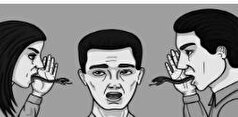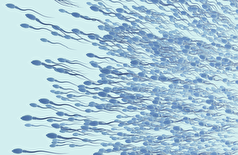- ارتباط با ما
- |
- درباره ما
- |
- نظرسنجی
- |
- اشتراک خبری
- |
- نگارنامه
نحوه تنظیم نام مستعار ایمیل در جیمیل و Outlook
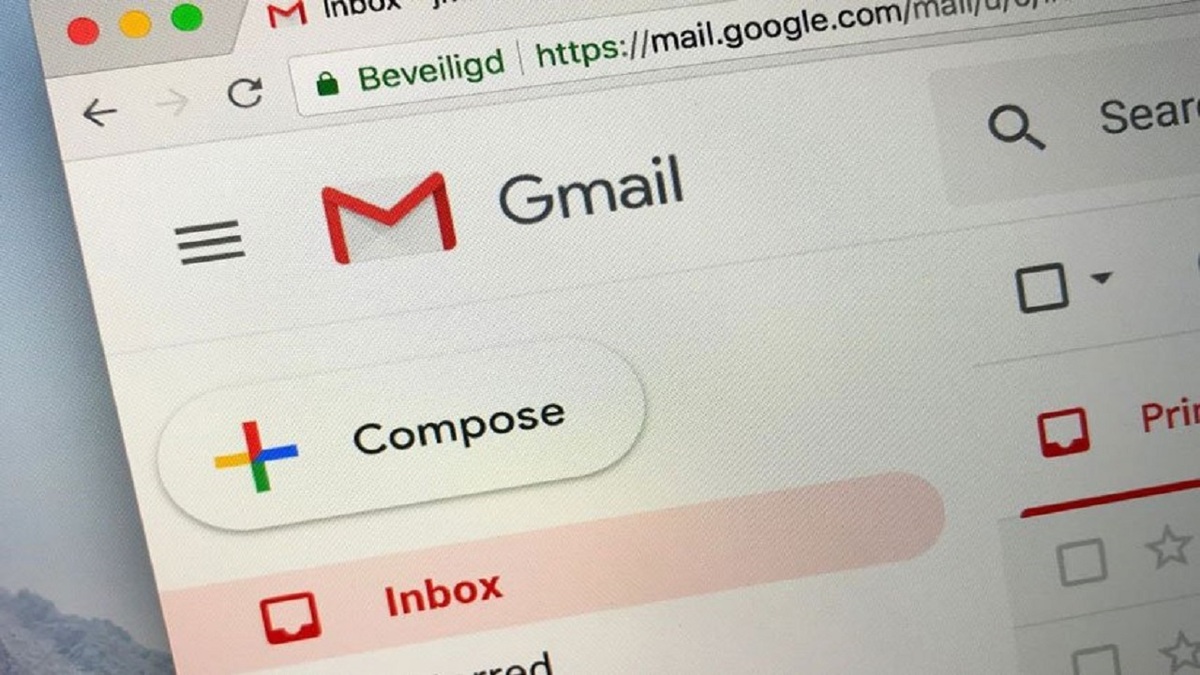
به گزارش مجله خبری نگار،همه ما ممکن است روزانه با هجومی از ایمیلها مواجه باشیم، به این معنی که به هر چیزی که میتواند کارآیی صندوقهای ورودی ما را بهبود بخشد، چنگ میزنیم؛ برای این منظور به ایده نام مستعار ایمیل فکر کنید، ویژگی مفیدی که در سرویسهای محبوبی مانند Gmail، Microsoft Outlook و Apple Mail یافت میشود.
نامهای مستعار آدرسهای جایگزینی هستند که همچنان پیامها را به صندوق ورودی اصلی شما هدایت میکنند. در اصل شما یک آدرس جدید دریافت میکنید، بدون اینکه نیازی به ایجاد یک حساب کاربری جدید با اعتبار ورود به سیستم خود داشته باشید و این هویتهای جایگزین کاربردهای زیادی دارند، از جمله سازماندهی صندوق ورودی و محافظت از حریم خصوصی شما.
نحوه کارکرد نام مستعار ایمیل
به طور کلی، نام مستعار ایمیل به عنوان سپر برای آدرس ایمیل اصلی شما عمل میکند، اگرچه جزئیات دقیق از سرویسی به سرویس دیگر متفاوت است. هر چیزی که به این تغییرات ارسال میشود، در همان صندوق ورودی پیامهایی که برای آدرس اصلی شما در نظر گرفته شده است، دریافت میشود، در حالی که نام اصلی را از دید پنهان نگه میدارد. همانطور که گفته شد، برنامه واقعی در اینجا ناشناس بودن نیست، بلکه فیلتر آسان است.
به عنوان مثال، اگر برای تعداد زیادی خبرنامه ایمیلی ثبت نام میکنید، این کار را با نام مستعار انجام دهید. به این ترتیب میتوانید به سرعت پیامهای دریافتی ارسال شده به آن نام مستعار را فیلتر کنید، این پیامها احتمالا با اولویت پایینی هستند، بنابراین میتوانید از ارائهدهنده خود بخواهید به طور خودکار برچسبهای خاصی را اعمال کند، آنها را به عنوان خوانده شده علامتگذاری و یا فورا آنها را حذف کند. از طرف دیگر ممکن است یک فیلتر، پیامهایی را که به نام مستعاری که به دوستان و خانواده ارسال میکنید، یا پیامهایی که به نام مستعاری که برای ایمیلهای کاری استفاده میکنید ارسال میشوند، اولویت دهد. این رویکرد به شما انعطاف زیادی برای مدیریت صندوق ورودی خود میدهد.
به خاطر داشته باشید که گیرندگان معمولا میتوانند به یکی از نامهای مستعار شما نگاه کرده و از آن برای کشف آدرس ایمیل اصلی شما استفاده کنند؛ بنابراین در شرایطی که ناشناس بودن حیاتی است، ممکن است لازم باشد یک حساب کاربری کاملا جدید راه اندازی کنید.
با این حال اگر پنهان کردن هویت شما چندان اهمیتی ندارد، پیکربندی نام مستعار نسبت به حسابهای جدید بسیار آسانتر است. بیایید به نحوه تنظیم آنها در Gmail، Outlook و Apple Mail بپردازیم.
نحوه تنظیم نام مستعار ایمیل در جیمیل
برای راهاندازی نام مستعار در جیمیل، نیازی نیست از هیچ حلقهای عبور کنید، فقط به آدرسهایی که میدهید چند نقطه و نماد اضافه کنید. هنگامی که علامت مثبت و به دنبال آن یک کلمه را علامت بزنید، سرویس گوگل متن اضافه شده و به طور کلی نقطهها را نادیده میگیرد؛ برای مثال فرض کنید ایمیل شما «johnsmith@gmail.com» است؛ پیامهای خطابشده به «john.smith@gmail.com»، «j.o.h.nsmith@gmail.com»، «johnsmith+hello@gmail.com» و «johnsmith+message@gmail.com» همگی در جیمیل معمول شما نشان داده میشوند.
اگرچه نتیجه نهایی یکسان است، اما این روشی سریع و موثر برای فیلتر کردن پیامها در اختیار شما قرار میدهد. با بازگشت به مثال جان اسمیت، ممکن است همیشه خرید آنلاین خود را از طریق نام مستعار «john.smith@gmail.com» انجام دهید. هنگامی که این پیامها میآیند، جیمیل ممکن است بهطور خودکار روی آنها برچسب «خرید» یا «رسید» بگذارد. میتوانید برای خبرنامههای ایمیلی با نام مستعار «johnsmith+news@gmail.com» ثبتنام کنید، ممکن است یک فیلتر آنها را به عنوان خوانده شده علامتگذاری و مستقیما به برگه بهروزرسانیها ارسال کند.
برای تنظیم یک فیلتر، به تنظیمات جیمیل خود بروید: پورتال وب را باز کنید، روی نماد چرخ دنده در گوشه سمت راست بالا کلیک کرده و مشاهده همه تنظیمات را انتخاب کنید. فیلترها و آدرسهای مسدود شده را انتخاب کرده یک فیلتر جدید ایجاد کنید، نام مستعار انتخابی خود را در قسمت To وارد و روی Create filter کلیک کنید. از گفتگوی بعدی برای تصمیمگیری برای پیامهایی که به این آدرس ارسال میشوند، استفاده کنید، میتوانید برچسبها را اضافه کرده و آنها را با ستاره پرچمگذاری کنید، ایمیلها را بهعنوان مهم و خواندهشده علامتگذاری کنید، یا پیامها را فورا بایگانی کنید؛ در نهایت روی Create filter کلیک کنید.
دادن نام مستعار آسان است، اما اگر میخواهید از این آدرسها پیامهای جیمیل ارسال کنید، باید یک بار دیگر تنظیمات را تغییر دهید. تنظیمات را باز کنید، به حسابها بروید، Send mail as را پیدا کنید و روی افزودن آدرس ایمیل دیگری کلیک کنید؛ سپس آدرس ایمیل را تایپ کنید، کادر Treat as a alias را علامت بزنید و روی Next Step کلیک کنید. از این پس هر زمان که ایمیلی بنویسید، میتوانید نام مستعار خود را در قسمت From انتخاب کنید.
نحوه ایجاد نام مستعار ایمیل در Outlook
در Outlook، نامهای مستعار مشابه کاری که در جیمیل انجام میدهند، کار میکنند. همچنین میتوانید آدرسهای کاملا جدید «@outlook.com» را در حساب اصلی خود ایجاد کنید که اگر میخواهید از نام مستعار برای حفظ ناشناس بودن استفاده کنید، گزینههای بیشتری در اختیار شما قرار میدهد.
با سرویس ایمیل رایگان مایکروسافت، همچنان میتوانید با استفاده از آن نمادهای بعلاوه آدرس کامل خود را تغییر دهید، اما نقطهها آنطور که در جیمیل هستند، کار نمیکنند؛ برای مثال، میتوانید از نامهایی مانند «johnsmith+news@outlook.com» و «johnsmith+work@outlook.com» استفاده کنید، اما نمیتوانید به «john.smith» تکیه کنید. باز هم شما مجبور نیستید به طور خاص این نامهای مستعار را ایجاد کنید، فقط آنها را تحویل دهید، آنها به طور خودکار کار خواهند کرد.
برای تنظیم فیلتر برای آدرسهای ایمیل بهینهشده خود، روی File و سپس Manage Rules & Alerts کلیک کنید. از تب قوانین ایمیل، قانون جدید را انتخاب کنید. برای نامگذاری فیلتر احتمالی خود، To و نام مستعار ایمیل خود را به عنوان شرط انتخاب کنید و سپس در مورد اقدامی که باید انجام دهید، تصمیم بگیرید؛ به عنوان مثال، ممکن است به Outlook بگویید فورا پیامهای آدرسدهی شده مستعار را حذف کند، آنها را به پوشههای خاصی منتقل یا کپی کرده و به عنوان خوانده شده علامتگذاری یا به عنوان هرزنامه برچسبگذاری کند، حتی میتواند آنها را دستهبندی کرده و به آدرس ایمیل دیگری ارسال کند و غیره. برای پردازش پیام ورودی به روشهای مختلف، روی افزودن یک عمل دیگر کلیک کنید، یا برای حذف پیامهای خاص از فیلتر، یک استثنا را اضافه کنید. وقتی از اقداماتی که ایمیلی با نام مستعار دریافت میکند، رضایت دارید، روی Finish کلیک کنید.
برخلاف جیمیل، نمیتوانید از این تغییرات در آدرس ایمیل اصلی خود پیام ارسال کنید، با این حال Outlook به شما امکان میدهد یک آدرس @outlook.com کاملا جدید را در حساب اصلی خود اضافه کنید. اگر آدرس درخواستی شما در دسترس باشد، میتوانید هر دو «johnsmith@outlook.com» و «johnsmithalias@outlook.com» را از یک حساب مدیریت کنید؛ یامهای خطاب به هر دو در یک صندوق ورودی دریافت میشوند که میتوانید از طریق هردو حساب پیام ارسال کنید؛ بنابراین اگر قصد دارید از نام مستعار برای ناشناس بودن استفاده کنید، سرویس ایمیل مایکروسافت در این بخش نسبت به جیمیل برتری دارد.
شما میتوانید حداکثر پنج نام مستعار در هر حساب داشته باشید، به شرطی که آدرسهایی را انتخاب کنید که هیچ کس ابتدا ادعا نکرده است. هنگامی که این نامهای مستعار را ایجاد کردید، در نسخه دسکتاپ Outlook و همچنین برنامه Mail که با ویندوز ارائه میشود، کار خواهند کرد. اما برای ایجاد موارد جدید، باید این مراحل را در مرورگر وب خود دنبال کنید نه برنامه دسکتاپ.
میتوانید پیامهای دریافتی ارسال شده به این نامهای مستعار را به همان روشی که پیامهای ارسال شده به نامهای مستعار DIY ساخته شده با علائم مثبت را فیلتر میکنید، فیلتر کنید. برای اینکه واقعا از آدرسهای اضافه شده خود ایمیل ارسال کنید، کافی است هنگام نوشتن یک پیام، روی From کلیک کرده و هر نامی را که ترجیح میدهید انتخاب کنید.
نحوه ایجاد نام مستعار ایمیل در Apple Mail
سیستم نام مستعار Apple Mail بسیار شبیه به Microsoft Outlook است. بدون تغییر تنظیمات، میتوانید علامتهای مثبت را به آدرس خود بیاندازید، پیامهای ارسال شده به «johnsmith+work@icloud.com» همچنان در صندوق ورودی «johnsmith@icloud.com» قرار میگیرد؛ با این حال نمیتوانید از این نامهای مستعار ایمیل ارسال کنید. برای دریافت این توانایی، میتوانید حداکثر سه آدرس ایمیل @icloud.com کاملا جدید ایجاد کنید که همه پیامها را به صندوق ورودی اصلی شما منتقل میکنند.
بیایید با آن نام مستعار علامت مثبت شروع کنیم. برای فیلتر کردن پیامهای ارسالشده به آن آدرسها، به پورتال وب iCloud Mail بروید، روی نماد cog در نوار کناری کلیک و Rules > Add a Rule را انتخاب کنید. نام مستعار خود را در قسمت بالایی وارد کنید، از طریق منوی کشویی برچسب را به آدرس is تغییر دهید، تصمیم بگیرید که با پیام چه کاری انجام دهید: میتوانید آن را به یک پوشه ارسال کرده و فوروارد کنید ویا آن را به عنوان خوانده شده علامت بزنید و غیره.تنظیم این نامهای مستعار DIY آسان است، اما نمیتوانید از آنها پیام ارسال کنید. برای این منظور میتوانید یک نام مستعار جدید ایجاد کنید، یک آدرس ایمیل متفاوت که از حساب اصلی شما مدیریت میشود، از آن پیام ارسال کنید. ابتدا روی آیکون cog و سپس Preferences کلیک کنید. از تب Accounts، Edit Email Addresses را انتخاب کنید، سپس یک نام مستعار افزوده و آدرس انتخابی خود را وارد کنید. در نهایت میتوانید به Mail بگویید که برای هر پیامی که به این آدرس میرسد، یک برچسب اعمال کند
البته این تنها فیلتر نیست، همان قوانینی که برای نام مستعار علامت مثبت اعمال کردید برای موارد مستقل نیز کار میکند. میتوانید از آنها پیام ارسال کنید: وقتی یک ایمیل جدید مینویسید، نام مستعار موجود شما به عنوان گزینه در کادر From ظاهر میشود. چه از طریق وب یا از برنامه دسکتاپ macOS پیامی بنویسید، این امر صادق است. برای افزودن و مدیریت نام مستعار از Mac خود، برنامه Mail را باز و Mail > Preferences > Accounts را انتخاب کنید.
- لطفا از نوشتن با حروف لاتین (فینگلیش) خودداری نمایید.
- از ارسال دیدگاه های نا مرتبط با متن خبر، تکرار نظر دیگران، توهین به سایر کاربران و ارسال متن های طولانی خودداری نمایید.
- لطفا نظرات بدون بی احترامی، افترا و توهین به مسئولان، اقلیت ها، قومیت ها و ... باشد و به طور کلی مغایرتی با اصول اخلاقی و قوانین کشور نداشته باشد.
- در غیر این صورت، «نگارمگ » مطلب مورد نظر را رد یا بنا به تشخیص خود با ممیزی منتشر خواهد کرد.
- آخرین اخبار
- محبوب
- برچسب های داغ
- دانشمندان راز سادهی یافتن عشق واقعی را فاش کردند
- لیگ عربستان به باشگاه «میلیارد یورویی» نزدیک میشود
- یک داروی شکلاتی؟! یک ترکیب انقلابی برای مبارزه با ویروسهای مقاوم آنفولانزا
- دوز کافئینی که میتواند باعث فشار خون بالا شود، تعیین شد
- ژاپن یاد میگیرد که از گل خانههای بادوام بسازد
- دانشمندان محصولاتی را نام بردهاند که تستوسترون و قدرت مردانه را افزایش میدهند
- دانشمندان کشف کردند که چرا افراد به قلقلک نیاز دارند
- تحت چه شرایطی یک زن میتواند معتاد به قمار شود
- بیدار شدن در سپیده دم عادت صبحگاهی افراد موفق است
- پزشک توضیح میدهد که چرا رابطه جنسی خواب را بهبود میبخشد
- لیگ برتر تحت تاثیر سیدنی سوینی قرار گرفته است
- سن بحرانی که پس از آن پیری تسریع میشود، مشخص شد
- شباهتهای غیرمعمول و عجیب در رفتار انسان و زنبور عسل یافت شد
- ۵ مشکل سلامتی که موج گرما میتواند آنها را تشدید کند
- یک ابرغذای ساده ممکن است «بوی پیری» را از بین ببرد
- پیامهای فاش شده: تحولی جدید در پرونده تجاوز اشرف حکیمی
- دانشمندان فاش کردند که از نظر سلامتی کجا برای زندگی بهتر است
- سون هیونگ مین ۵ فوتبالیست مورد علاقهاش را معرفی کرد| ۴ برنده توپ طلا معرفی شدند
- کنسرت جنیفر لوپز طوفانی از انتقادات را در ارمنستان برانگیخت: اتهامات فساد و نقض قانون اساسی
- چگونه نیش حشرات رایج تابستانی را تشخیص دهیم؟
- افزایش عمر در این دماها اتفاق میافتد!
- اگر دچار گوش درد میشوید، بخوانید!
- چگونه در مسیر کاهش وزن، برگشت چاقی نداشته باشیم؟
- علائم خونریزی مغزی را بشناسید!
- فشار خون خود را با مصرف تمشک تنظیم کنید!
- تغذیه سالم میتواند بیماریهای چشمی را کاهش دهد؟
- مبارزه با نفخ شکم با مصرف این سه گیاه مفید!
- روند گرمتر شدن هوا در ایران دو برابر آهنگ افزایش جهانی است!
- چه نوشیدنیهایی در محیط بیرون فاسد میشوند؟
- سیبزمینی ریشه در پیوندی باستانی با گوجهفرنگی دارد!
- چربی حیوانی در برابر چربی گیاهی! کدام سالمتر است؟
- فضاپیماهای مجهز به بادبان خورشیدی تهدیدات را سریعتر شناسایی میکنند!
- انواع رژیم غذایی و عوارض آن را بشناسید!
- نظریه درباره کهکشان راه شیری که معماهای قدیمی را توجیه میکند!
- میتوان مانع بروز سکته گرمایی شد؟
- طلاق در سنین بالا روند افزایشی را طی میکند!
- درصد چربی بدن ما مهمتر از وزن یا BMI است!
- یک مرز نامرئی در اعماق اقیانوس یک گونه عجیب را پرورش میدهد!
- شکلات کلسترول خوب را زیاد میکند!
- کشف باکتری ساکن روده که وزن بدن را کاهش میدهد!
- سرم خون بند ناف چه کاربردی دارد؟
- روند پیری در بدن چگونه است؟
- گیاهان چگونه لایههای حفاظتی خود را ترمیم میکنند؟
- پزشکی بازساختی چیست؟ در چه زمینهای کاربرد دارد؟
- هابل انفجار یک ستاره را به تصویر کشید!
- راه رفتن روی دو پا از حرکت بر درخت تکامل یافته است!
- بازیابی قطعات آرانای باستانی امکان پذیر میشود!
- AI در آیندهای نه چندان دور از سازندگانش پیشی میگیرد!
- عمل برگشت وازکتومی چگونه انجام میشود؟
- بررسی تغییر عملکرد مغز در افراد معتاد به ویدیوهای کوتاه!
- دانشبنیانها چگونه میتوانند در زمینه رفع ناترازی انرژی کمک کننده باشند؟
- آمریکاییها استرس هزینه مواد غذایی دارند!
- تلاش برای ارتقای محیط کشت جنینهای آزمایشگاهی!
- نوشیدنیها اگر در فضای بیرون باشند، میکروب و ویروس جمع میکنند؟
- نکاتی در مورد درد گوش که نمیدانستید!
- مسیر عصبی اختصاصی برای درک سرما در بدن کشف شد!
- خواب زمستانی در انسانها هم وجود دارد!
- چالشهای دیرینه صنعت نانوپزشکی با الهام از یخ حل شد!
- ماجرای کشف سیاره مرموز نهم چه بود؟
- بزرگترین رایانه شبیه به مغز را بشناسید!
- حضور هزاران میکروپلاستیک در محیطی که زندگی میکنید!
- حتی سالمندان هم میتوانند ورزش را شروع کنند!
- دانشمندان چینی دست به کمر نابودی ماهوارههای مخابراتی استارلینک بستند!
- آیا ما در این کیهان تنها هستیم؟ ناسا به دنبال جواب میگردد!
- نوشیدنیهای سنگساز را بشناسید!
- چگونه تاج خورشیدی اینقدر داغ میشود؟ معمایی که بالاخره حل شد!
- غذای مادر چه تاثیری بر نوزاد شیرخوار دارد؟
- هوش مصنوعی چه تاثیری بر بازدید وبسایتها داشته است؟
- مدلی از بتن که میتواند دیاکسیدکربن هوا را جذب کند!
- والدین آمریکایی همپای کودکان در انجام بازیهای ویدئویی!
- جنگلهای اتحادیه اروپا در حال تضعیف هستند!
- چه کنیم تا روند کاهش وزن پایدار بماند؟
- عجایب ناشناخته استامینوفن که نمیدانستید!
- ابزاری از جنس هوش مصنوعی مناسب برای تحلیل دادههای پزشکی!
- بهبود سیستم گوارش با مصرف شلیل!
- بررس تاثیر زهر زنبور عسل بر سرطان پستان!
- کشف یک ابرقدرت در سلولهای سرطانی!
- دارویی که برای درمان تشنج مصرف میشود، خطر زوال عقل را به همراه دارد!
- مصرف داروهای گیاهی هم عوارض دارد!
- بانک شیر چه مزایایی دارد؟
- سون هیونگ مین ۵ فوتبالیست مورد علاقهاش را معرفی کرد| ۴ برنده توپ طلا معرفی شدند
- شاهزاده هری درباره دعوایی که در آن «بینی شاهزاده اندرو را شکست» صحبت میکند
- جونگمن، ستاره سریال «من و پادشاه»، به جرم تجاوز و خفگی به زندان افتاد
- "من میتوانم با هزینه او زندگی کنم": عروس جوان لپس بعد از عروسی نقشه میکشد
- بلا حدید و هیلی بیبر قسم میخورند که: حقیقت در مورد مکمل "جادویی" که زیبایی و سلامت را افزایش میدهد چیست؟
- جاستین و هیلی بیبر در بحبوحه شایعات طلاق، میخواهند فرزند دوم داشته باشند
- «او مدام همسرم را فاحشه خطاب میکرد»: ریووا درباره باجگیری از مادرش
- عکس| یورگن کلوپ با ستارههای سابق NBA، دیرک نوویتسکی و استیو نش، پدل بازی کرد
- مشخص شد بردلی کوپر چه زمانی از جیجی حدید خواستگاری خواهد کرد
- کارگردان، وینونا رایدر را گیر انداخت و تهدید کرد که حرفهاش را خراب خواهد کرد
- جنیفر لوپز در تولد ۵۶ سالگیاش عکسی از دوران کودکیاش به همراه کیک منتشر کرد
- رسوایی جنسی جدیدی گریبان مائورو ایکاردی را گرفته است
- شوچنکو، اسطوره تیم ملی اوکراین، با قهرمان مطلق بوکس جهان، اوسیک، دیدار کرد
- حادثه تکان دهنده: مبارز MMA در دعوا با دختر، یک چشم خود را از دست داد
- «با کت و شلوار سفید. ۲۳ سال پیش...» ریو فردیناند در مورد امضای قرارداد با منچستر یونایتد
- هالند عکسی از تعطیلاتش را برای جشن تولدش منتشر کرد: «در نیمه راه ۵۰ سالگی!»
- قهرمان جهان روسیه درباره افسردگی پس از زایمان صحبت میکند
- راموس به واسکز که پس از ۱۰ سال رئال مادرید را ترک کرد، گفت: «به زودی میبینمت»
- انس جابر برای «کشف دوباره شادی زندگی»، بازنشستگی خود را از تنیس اعلام کرد
- La Nacion: الکسیس سانچز با مدل روسی رابطه برقرار کرد
- مسی جزئیات درگیری با رابرت لواندوفسکی در سال ۲۰۲۱ را فاش کرد
- سوفی ترنر رابطهاش را با نامزد سابقش از سر میگیرد
- النا دودینا درباره بارداری در ۳۶ سالگی: «شرمآور بود که هیچکس متوجه نشد»
- جنیفر آنیستون مظنون به داشتن رابطه جدید با یک هیپنوتراپیست است
- کایلی جنر به همراه تیموتی شالامی در تعطیلات در ایتالیا دیده شدند
- عکس| گروه اوئیسیز در اولین کنسرت خود پس از ۱۶ سال، به دیوگو ژوتا ادای احترام کردند
- دختر ۱۱ ساله تیماتی میخواهد مادر جوانی شود
- پس از یک "خیانت احتمالی"، نامزد فرمین لوپز، ستاره بارسلونا، عکسی از خودشان با هم منتشر کرد
- تیلور سویفت با پیراهنی به ارزش ۴۰۰۰ روبل در ملاء عام ظاهر شد
- عکس| واکنش پدی پیمبلت، مبارز UFC، به مرگ فوتبالیست دیوگو ژوتا
- زارع: ما زیر بار زور و تسلیم نمیرویم
- گلر مس رفسنجان: جنگ تمام میشود، اما وطن فروشها فراموش نمیشوند
- «من بیدفاع رها شده بودم»: بدلکار از کوین کاستنر شکایت کرد
- در دو کلمه| کریستیانو رونالدو باشگاه مادرش را غافلگیر کرد + عکس
- الکساندر اووچکین به افتخار رکورد اسنایپر NHL از دیوید بکهام هدیه دریافت کرد
- فصل جدید: شهادتهای غافلگیرکننده در پرونده مرگ مارادونا
- این بازیگر با فرزندان زیاد گفت که چگونه پس از ۴۵ سال فرم خود را حفظ میکند
- امیلی اوسمنت پس از کمتر از ۵ ماه از ازدواج درخواست طلاق میکند
- شهادت جدید جزئیات جدی در مورد روزهای پایانی مارادونا را فاش میکند
- شاهزاده هری و مگان مارکل بیانیهای غافلگیرکننده در مورد بریتانیا بیان کردند
- یک هنرمند مصری حقیقت ازدواج خود با محمد صلاح را فاش میکند
- "من خنده دار به نظر میرسم": خواننده رپ معروف به دلیل فلج صورت در بیمارستان بستری شد
- او من را تهدید و مجبور به اعمال جنسی تحقیر آمیز کرد؛ اعترافات تکان دهنده نامزد ستاره سابق وستهام
- پس از شکستن رکورد: رئیس اف بی آی با اوچکین دیدار میکند
- استندآپ کمدین معروف به دلیل بستنی تمام شب را در بیمارستان گذراند
- شکیرا فاش میکند که چگونه بر خیانت پیکه غلبه کرده است
- سه روز پس از تبرئه آلوز| همسرش او را با خبر خوشحال کننده شگفت زده میکند
- جوانترین قهرمان جهان در مورد فواید شطرنج برای کودکان صحبت میکند
- حبیب نورمحمدوف خود را به یک "ماشین" تشبیه میکند و مبارزان تیمش را با برندهای معروف خودرو مقایسه میکند
- آنها میخواهند مرا در چک بکشند| مربی سابق زنیت عدم امکان حضور در صدمین سالگرد باشگاه روسی را توضیح میدهد
- از ستاره سابق لیورپول تا کار به عنوان یک تمیز کننده فاضلاب
- ستاره الاتحاد عربستان با تعجب گفت: قبل از تبدیل شدن به یک بازیکن مشهور زباله جمع آوری میکردم
- کتاب: کیت میدلتون با شاهزاده ویلیام "به عنوان چهارمین فرزندش" رفتار میکند
- فرح الفاسی، خواننده مشهور مراکشی، اسرار طلاق و تفکر خودکشی قبلی خود را فاش میکند
- افشاگری پزشکی هیجان انگیز، رمز و راز مرگ بتسی آراکاوا، همسر بازیگر آمریکایی جین هکمن را افزایش میدهد
- هبه ابوک به اظهارات همسر سابقش اشرف حکیمی پاسخ میدهد
- "از ترس خیانت دوستش"پ انزو فرناندز به دنبال بازگرداندن نامزد سابقش است
- عکس| ایمان خلیف یک هدیه "فوق العاده" از یک بازیکن رئال مادرید دریافت میکند
- واکنش بنزما به اظهارات رونالدو که خود را "بزرگترین تاریخ " مینامد!
- "حمایت خانواده"| مادربزرگ یامینه یامال در جایگاههای بارسلونا کانون توجه را به خود جلب میکند + تصاویر
- حمایت بانکها از بازار سرمایه از فردا اجرا میشود
- بورس سقوط کرده در دولت روحانی چگونه در دولت شهید رئیسی احیا شد؟
- درمان بورسی پزشکیان از زبان عبده
- جذب سرمایه ۷ همتی از بازار بورس دانشبنیانها
- وعده عناب بورسی واقعیتر شد
- چهارمین روز نزولی بازار در غیاب نیروهای صعودی
- انتخابات و دامنه نوسان مهمترین دلیل رکود فعلی بورس
- بورس با ۴ مصوبه دولت برای حمایت از بازار سهام سبزپوش میشود؟
- ۳ دلیل پایین بودن ارزش معاملات خرد در بورس
- معافیتهای مالیاتی بازار سرمایه باید استمرار پیدا کند
- بورس این روزها تحت تأثیر تداوم نرخ اخزای بالای ۳۵ درصد
- رشد شاخصهای بورس با کف سازی تکنیکال
- کاهش دامنه نوسان هم علاج بورس نزولی نبود
- سایه تامین مالی دولت بر سر بورس سنگینی میکند
- کاهش بی سابقه حجم معاملات سهام در بورسهای جهانی
- رشد شاخصهای بورس با کمک بانکیها و اعلام نرخ تسعیر ارز
- حمله به سفیر روسیه در لهستان
- معرفی سری گوشیهای Redmi K ۵۰ قبل از رونمایی رسمی
- غفوری: فکر کردن به قهرمانی از الان، سادهلوحانه است
- کاهش ۱۰ درصدی تولید هوندا در دو کارخانه
- سومین نشست دستمزد، باز هم بدون نتیجه
- لغو بلیت فروشی عمومی المپیک زمستانی چین
- گرامیداشت قربانیان هواپیمای اوکراینی در دانشگاه تورنتو
- ادامه چانهزنی چهارگانه در وین
- صرفهجویی ۱.۶ میلیارد دلاری کمیته برگزاری المپیک و پارالمپیک توکیو
- محبوبترین رشته المپیک توکیو مشخص شد
- اعلام هزینه میزبانی توکیو از المپیک و پارالمپیک ۲۰۲۰،
- آذرتاج: هیات اقتصادی جمهوری آذربایجان به ایران میرود
- بررسی عملکرد ایران در المپیک؛ جایگاه چهارمی در آسیا
- پایان وضعیت اضطراری در کشور میزبان المپیک ۲۰۲۰
- قهوه تأثیر مثبتی بر توده عضلانی دارد
- از نظر علمی| زبان چه چیزهایی در مورد سلامتی ما میگوید؟
- چرا مردان بیشتر از زنان از رژیم کتو سود میبرند؟
- «پیر پسر» یا «زن و بچه»، کدام سمت اسکار میرود؟
- بازگشت عصر دیکتاتوری حرف دلِ فاندبگیرهای بیبی
- دستاوردهایی که با حاشیههای پدر رنگ میبازد
- چرا شهر را زشت میکنیم؟!
- مراحل ساده و غذاهایی که شما را از سرطان روده بزرگ "محافظت" میکنند
- مصرف یک دوز الکل چقدر از عمر انسان کم میکند؟
- از کار انداختن یک ژن کلیدی منجر به بروز صفات اوتیسم میشود
- ماچا یک عارضه جانبی را که پزشکان را نگران میکند، پنهان میکند
- یک پزشک روسی نسبت به تأثیر تزریقهای لاغری بر سلامت روان هشدار داد
- دانشمندان منابع پنهان قند را در غذاهای رایج شناسایی کردند
- محصولات غذایی محبوب به دلیل آلودگی خطرناک به فلزات سنگین از بازارهای ایالات متحده فراخوانده شدند
- یک مکمل طبیعی که در کاهش فشار خون بالا مؤثر است
- دامپزشک سیروتکینا به شما گفت که از حیوانات بیخانمان به چه چیزهایی ممکن است مبتلا شوید
- تغییرات دما چگونه بر رگهای خونی تأثیر میگذارد؟
- انقلابی در تشخیص آلزایمر... سیگنالهای مغزی که خطر پنهان را پیشبینی میکنند!
- JEV: نانوذرات جدیدی در خون یافت میشوند که میتوانند تشخیص سرطان را تغییر دهند
- ۳ هفته مصرف فست فود منجر به تغییرات منفی در بدن شد
- یک درمان امیدوارکننده برای یکی از خطرناکترین انواع سرطان خون کشف شده است
- متخصصان قلب زمان مناسب برای مصرف داروهای فشار خون را اعلام کردند
- خواص آنتیاکسیدانی سیر میتواند به کاهش فشار خون کمک کند
- The Conversation: دانشمندان فواید آب بدون گاز و آب گازدار را برای سلامتی مقایسه میکنند
- دانشمندان آمریکایی فاش کردهاند که چه تعداد از غذاهای مورد علاقه مردم سلامت قلب را به خطر میاندازند
- آلودگی محیط زیست با افزایش خطر ابتلا به اوتیسم مرتبط است
- دانشمندان پرم توضیح دادند که چگونه رنگ مو میتواند خطرناک باشد
- ماته همان تأثیر صد نخ سیگار را بر بدن دارد
- این مطالعه علائم واضح بیماری روانی را شناسایی میکند
- ارتباط بین هوای سرد و خطر حمله قلبی کشف شد
- چگونه از دست دادن دندان بر شکل فک و سلامت کل دهان تأثیر میگذارد؟
- یک "ترفند سرطان" میتواند میلیونها دیابتی را نجات دهد
- میکروپلاستیکها و نانوپلاستیکها به میزان نگرانکنندهای در مغز انسان یافت شدهاند
- مطالعه: غذاهای ساده خطر ابتلا به سرطان را تقریباً ۶۰ درصد کاهش میدهند
- تجمع قارچهای پوستی، رشد تومور سینه را تسریع میکند
- یک سورپرایز غیرمنتظره| تزریقات لاغری و تاثیر آن بر میل جنسی!
- محصولات پاییزی برای بهبود خلق و خو و سلامت
- نوشیدنیها و غذاهایی که «بهتر از آب» هستند تا از خطر کمآبی بدن در هوای گرم جلوگیری کنند
- این مطالعه غذاهایی را شناسایی میکند که بر خطر ابتلا به دیابت در کودکان تأثیر میگذارند
- اخبار داغ
- ورزشی
- پربیننده
- پربحث
- علت ژنتیکی جدید اختلال حافظه کشف شد
- رئیس جمهور مکزیک: درخواست ترامپ برای استقرار نیروهای آمریکایی در خاک خود را رد کردیم
- راهی برای جلوگیری از پیشرفت نوع خطرناکی از سرطان پروستات پیدا شده است
- کاپولا، کارگردان پدرخوانده، در بیمارستانی در رم بستری شد
- سفارت روسیه در کپنهاگ: دانمارک روی ادامه درگیری اوکراین شرط بندی میکند
- فدراسیون فوتبال عربستان سعودی پس از انصراف الهلال از سوپرجام، جریمههایی را علیه این تیم اعلام کرد
- یک نشریه آمریکایی از واشنگتن خواست از برنامههای تغییر رژیم در روسیه دست بردارد
- پزشک توضیح میدهد که بوی فلز از دهان میتواند نشاندهنده چه چیزی باشد
- تیموشنکو: کاری که غرب انجام میدهد برای اوکراین تحقیرآمیز است| این کشور را به یک مستعمره تبدیل کرده است
- مردی که از گذرگاه عابر پیاده عبور میکرد، توسط سه خودرو زیر گرفته شد
- دانشمندان پرم یک "آنالوگ" ارزان از سیمان بدون دود و ضایعات ایجاد کردهاند
- کاهش جمعیت جوانان آلمان با هجوم پناهندگان اوکراینی متوقف شد
- بلومبرگ: روسیه در رقابت بلندمدت جهانی پیروز میشود و واشنگتن ضعیف به نظر میرسد
- مردم هلند ماستهایی را که از کامیون پشت چراغ قرمز بیرون افتاده بود، ربودند
- دانشمندان افزایش رادیواکتیویته در نوایا زملیا را ثبت کردهاند
- کسری بودجه فرانسه در نیمه اول سال ۲۰۲۵ به ۱۰۰.۴ میلیارد یورو رسید
- نوار غزه: هشدارها در مورد سندرم گیلن باره در بحبوحه کمبود درمان
- زنی میگوید دندههایش را در پارک آبی به خاطر خوردن کروکس شکسته است
- مصر گام بیسابقهای در قبال بیماران دیابتی برمیدارد
- مادرید: ما هرگز الحاق سرزمینهای فلسطینی را به رسمیت نمیشناسیم
- اسلواکی از تصمیم رئیس جمهور در مورد تحریمهای ضد روسی شوکه شد
- ثابت شده است که "اوزمپیک" برای سیستم تنفسی مفید است
- پس از قطعی برق و لغو ۱۷ قطار، یورواستار خدمات پاریس-لندن را از سر گرفت
- ترامپ تهدید کرد: در صورت امتناع هند از کنار گذاشتن نفت روسیه، ظرف ۲۴ ساعت تعرفهها را علیه این کشور افزایش خواهد داد
- دودیک وارد مجارستان شد و با اوربان دیدار کرد
- سوئد ۲۷۵ میلیون دلار برای خرید سلاح از آمریکا برای اوکراین اختصاص داد
- طبق یک برنامه آمریکایی، برخی از مسافران برای دریافت ویزا ملزم به پرداخت بیمه تا سقف ۱۵۰۰۰ دلار هستند
- زنی مدعی تجاوز جنسی توسط مربی در حین پاراسیلینگ شد
- دانشمندان دریافتند مورچهها بیش از ده بار پستانداران را مجبور به تکامل کردند
- «عدالت برای بازیکنان» ... فیفا با میلیاردها ضرر تهدید میشود
- پادشاه مالزی در اولین سفر رسمی در تاریخ روابط دو کشور وارد روسیه شد
- هند میگوید آمریکا پیش از این خرید نفت روسیه را تشویق میکرد
- یک عامل محافظتی ناشناخته در برابر ADHD و اوتیسم شناسایی شد
- هشدار به والدین در مورد خطرات بوی بد دهان کودکان
- هشدار به والدین: فرزندانشان ممکن است معتاد به قمار شوند
- روشی مؤثر برای مبارزه با تومورهای مقاوم پیدا شد
- راهی برای تشخیص پوسیدگی قبل از بروز آن پیدا شده است
- دانشمندی فاش میکند که چگونه مطالعه، مغز را در ۹۰ سالگی بازسازی میکند
- سرویس اطلاعات خارجی روسیه: سازمان اطلاعات بریتانیا در حال برنامهریزی برای حمله به «ناوگان سایه» روسیه است
- کویت یک شرکت سرمایهگذاری ۵۰ میلیارد دیناری برای هدف قرار دادن بازار عربستان سعودی تأسیس میکند
- روزنامه واشنگتن پست برنده جنگ تجاری چین و آمریکا را اعلام کرد
- اهالی مسکو درباره گرمترین دوره تابستان هشدار دادند
- سفیر اوکراین در آلمان به درخواستها برای لغو مزایای بیکاری برای اوکراینیها پاسخ میدهد
- یک متخصص خطرات بیماریهای پوستی را یادآوری میکند
- جوزپ گواردیولا از همسرش طلاق گرفت| تلاشهای این زوج برای نجات ازدواجشان شکست خورد
- یک شرکت بریتانیایی از کشف بزرگترین میدان نفت و گاز در برزیل خبر داد
- اردوغان احتمالاً در آینده نزدیک به اوکراین سفر خواهد کرد
- زاخارووا: واشنگتن از دست دادن هژمونی خود را نمیپذیرد و روسیه آماده گسترش همکاری با کشورهای جنوب جهان است
- رئیس جمهور آفریقای جنوبی خواستار سازگاری با شرایط تجارت بین المللی پس از تعرفههای ترامپ شد
- مردی همسرش را به خاطر دریافت پول از پدرش به طرز وحشیانهای کتک زد
- دانشمندان پرم اسید را برای استخراج "هوشمند" نفت ساختند
- اولین واکنش ایزاک پس از رد پیشنهاد هنگفت لیورپول برای جذب او توسط نیوکاسل
- وزیر امور خارجه مصر: ما تمام اقدامات لازم را برای حفاظت از امنیت آبی خود انجام خواهیم داد
- هشتپا پسر بچه شش ساله را گاز گرفت و او را زخمی کرد
- کریستیانو رونالدو درخواست جذب ستاره فرانسوی مارسی را دارد
- آمریکا حقانیت پوتین در مسئله حل و فصل بحران اوکراین را تصدیق کرد
- دانشمندان کشف کردهاند که بدن ذخایر لازم برای «ترمیم» نورونها را در کجا ذخیره میکند
- بازارها آنطور که ترامپ میخواهد پیش نمیروند
- رئیس باشگاه سعودی پس از انباشت بدهی بیش از ۶۰ میلیون ریال، برای تحقیقات ارجاع داده شد
- رسانههای اجتماعی از «چهره مرموز» در بالای کوهی در شیلی شگفتزده شدند
- دانشمندان برای اولین بار یک ویروس غولپیکر با ویژگیهای غیرمنتظره کشف کردند
- پسکوف: زیردریاییهای آمریکایی بدون توجه به اظهارات ترامپ به گشتزنیهای منظم خود ادامه میدهند
- مصر بزرگترین پروژه مشترک با لیبی و چاد به ارزش میلیاردها پوند را آغاز کرد
- یک اردوگاه کودکان که کاملاً توسط مادربزرگها اداره میشود، در ایالات متحده افتتاح شده است
- اشتباهات غیر واضحی که بینایی را "خراب" میکنند، نامگذاری شدهاند
- نشان داده شد که ویتامین B۱ در مبارزه با سپسیس مفید است
- دانشمند در مورد علل کیهانی زلزله در کامچاتکا تردید دارد
- پزشکان هندی گروه خونی جدیدی را در یک بیمار شناسایی کردند
- نخست وزیر سابق ارمنستان هزینههای کنسرت لوپز را خلاف قانون اساسی میداند
- نظرات ستارهشناسان در مورد گزارشهای مربوط به اشیاء بیگانه
- مصر: نجات قهرمانانه یک لاکپشت دریایی در معرض خطر انقراض
- رسانهها از مکالمه «فاجعهبار» رئیس جمهور سوئیس و ترامپ مطلع شدند
- رئیس جمهور برزیل: ترامپ از همه مرزها عبور کرده است
- عناصر کمیابی که کمبود آنها میتواند آرتروز را تشدید کند، نامگذاری شدهاند
- محققان عوامل اصلی سرطان کبد را شناسایی کردند
- سرباز سابق آمریکایی که متهم به قتل ۴ نفر در مونتانا است، همچنان متواری است
- فایننشال تایمز: سوئیس به دنبال کسی است که او را به خاطر شکست مذاکرات تجاری با آمریکا سرزنش کند
- برای اولین بار در پنج سال گذشته، زنان در روسیه سریعتر از مردان شغل پیدا میکنند
- گرمای بیسابقه در دریاچه لادوگا
- بریتانیا: یک قتل وحشتناک در کمبریج، و قربانی یک دانشجوی سعودی است
- نبرد دو طرفه برای یوان ویسا
- یک تقویت جالب برای پروژه بورگوس
- حمله اتلتیکو مادرید توسط جاکومو راسپادوری
- اتلتیک: چلسی لسلی اوگوچوکو را به برنلی میفروشد
- رومانو: کاژوسته، هافبک سوئدی، در آستانه بازگشت به ایپسویچ تاون است
- تاولری: میلان و بروژ برای انتقال جاشاری هافبک به توافق رسیدند
- منچسترسیتی و روبن دیاس نزدیکتر میشوند
- پاسخ آتالانتا به آدمولا لوکمن
- ابراهیما کوناته، اولویت
- مدافع یوونتوس، برمر: سبک تودور شبیه گاسپرینی و جوریچ است
- اسکای اسپورتس: ناتینگهام فارست به دنبال دروازهبان اسکاتلندی است
- ژائو خسوس، مدافع ناپولی: اسپالتی اولین کسی بود که به من ایمان آورد
- فروشی به ارزش بیش از ۲۰ میلیون یورو به یوونتوس تورین؟
- گزینه دیگری برای تقویت خط حمله اینتر میلان
- جیووانی سیمئونه، فروخته شد
- اسکای اسپورتس: اشتوتگارت میخواهد ویرا، هافبک آرسنال را به خدمت بگیرد
- رئیس بشیکتاش در مورد انتقال گدسون فرناندز به اسپارتاک اظهار نظر کرد
- پالمیراس از انتقال کلن از زسکا خبر داد
- رئال مادرید حالا گوهری دارد که امیدها را افزایش میدهد
- آث میلان در حال حاضر ۸ میلیون برای یک مدافع کناری پیشنهاد داده است
- جیانلوئیجی دوناروما، فریفته یک پیشنهاد
- پست امباپه پیش از شروع فصل جدید رئال مادرید
- جزئیات جدیدی از انتقال احتمالی ششکو به نیوکاسل با مبلغ ۸۰ + ۱۰ میلیون یورو منتشر شد
- «شما برای همیشه در قلب من هستید!» کلون با هواداران زسکا خداحافظی کرد
- دیمیتریفسکی را دزدید، سرنوشت محتوم
- رئال بتیس یکی از مهاجمان خود را از دست داد
- پیشنهاد ۹۰ میلیون یورویی برای بنجامین سسکو وجود دارد!
- گاسپرینی، سرمربی رم، درباره همکاری با آرتم دوبیک و بازی او صحبت میکند
- ادی هاو، سرمربی نیوکاسل، به سوالی در مورد آینده الکساندر ایساک پاسخ میدهد
- جزئیات جدیدی از انتقال کوئستا، مدافع گالاتاسرای به اسپارتاک منتشر شد
- پیشنهاد XXL برای متقاعد کردن رودری هرناندز
- فابیو سیلوا، بسیار نزدیک به امضای قرارداد
- استون ویلا جانشین اولی واتکینز را شناسایی کرد
- Skira: لوکمن، یکی از ستارههای اصلی آتالانتا، با اینتر به توافق رسید
- گالاتاسرای مذاکرات خود را برای انتقال ماتوی سافونوف از PSG آغاز کرد
- نیمار بهترین هافبکی که در فوتبال دیده را معرفی کرد
- جنگ بین بارسلونا و تراشتگن آغاز شد!
- اتلتیکو مادرید موضع خود را در مورد جاکومو راسپادوری مشخص میکند
- سون هیونگ مین قرارداد رکوردشکنی امضا کرد!
- موقعیت تراشتگن میتواند مانع از جذب خوان گارسیا، دروازهبان بارسلونا، توسط این تیم شود
- رومانو: منچسترسیتی میخواهد قرارداد رودری را تا سال ۲۰۲۹ تمدید کند
- نبرد چهارجانبه برای آرنائو مارتینز
- تیم جدید لوکا یوویچ رسماً معرفی شد
- مدافع یوونتوس، برمر، درباره روند بهبودیاش از پارگی رباط زانو صحبت میکند
- جایگزین انزو میلوت برای آرسنال بازی میکند
- ستاره سابق آرسنال، پارتی، پس از محاکمه به اتهام تجاوز جنسی، با قرار وثیقه آزاد شد
- برمر، بازیکن یوونتوس، تیمهایی را که برای قهرمانی در سری آ رقابت خواهند کرد، معرفی کرد
- کارشناس فوتبال ترکیه معتقد است که انتقال سافونوف به گالاتاسرای بعید است
- هوئسکا خط دفاعی خود را تقویت میکند
- پاکسازی جدید چلسی| تا ۹ تا خروجی!