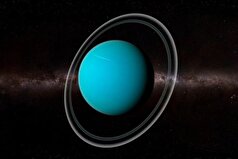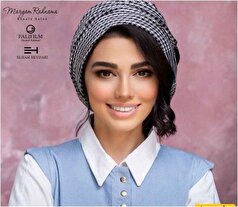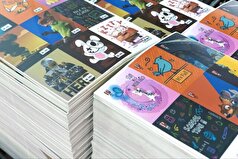- ارتباط با ما
- |
- درباره ما
- |
- نظرسنجی
- |
- اشتراک خبری
- |
- نگارنامه
اطلاعات خود در مرورگرها را اینطوری پاک کنید
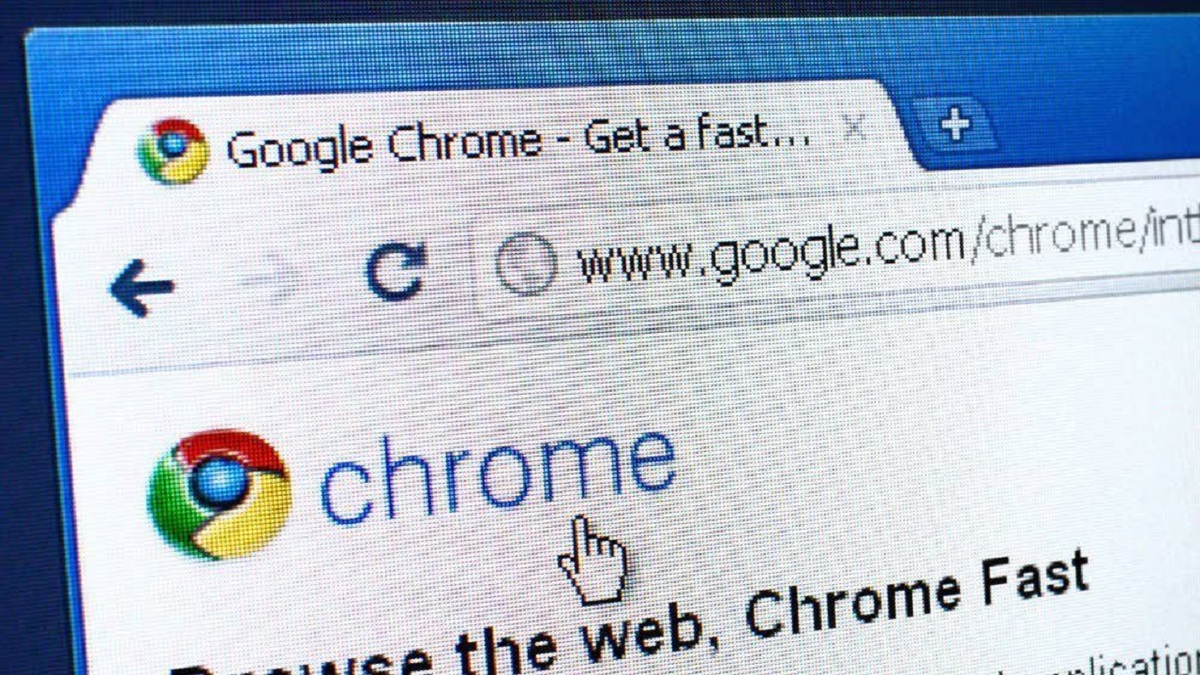
به گزارش مجله خبری نگار،پیمایش در وب میتواند مستلزم تایپ دوباره و دوباره همان جزئیات باشد؛ برای مثال رمز عبور، آدرس و جزئیات کارت اعتباری. برای مهلت دادن به انگشتان و شستها، اکثر مرورگرها اکنون ویژگیهای تکمیل خودکار را ارائه میکنند که این اطلاعات را ذخیره کرده و در صورت نیاز آنها را بهطور خودکار بازیابی میکنند.
این میتواند بسیار راحت باشد، اما ممکن است نگران حریم خصوصی و امنیت آنلاین خود باشید و حتی اگر نیستید، مهم است که بدانید مرورگر شما چه چیزی را ذخیره میکند و کجا میتوانید به آن دسترسی داشته باشید.
به یاد داشته باشید که هر کسی که جلوی رایانه شما مینشیند میتواند از این دادههای تکمیل خودکار استفاده کند، بنابراین رمز عبور رایانه شما اساسا تنها مانعی است که از جزئیات حساس مانند آدرس یا شماره امنیت اجتماعی شما در برابر چشمان کنجکاو محافظت میکند.
دادههای خود را در گوگل کروم بیابید
روی سه نقطه (بالا سمت راست) کلیک کنید و سپس به تنظیمات بروید. تکمیل خودکار را از لیست سمت چپ انتخاب کنید تا تمام دادههایی را که مرورگر شما ذخیره میکند، مشاهده کنید.
گذرواژهها را انتخاب کنید تا فهرست اصلی همه اعتبارنامههای ورود به سیستم را که کروم برای شما ایمن نگه میدارد، انتخاب کنید، میتوانید از طریق کادر بالا سمت چپ، آنها را جستجو کرده و با کلیک کردن روی نمادهای چشمی آنها را مشاهده کنید یا با انتخاب آنها را ویرایش کنید. با ضربه روی سه نقطه سمت راست میتوانید گزینههای بالا را تغییر دهید تا کروم از به خاطر سپردن گذرواژههای شما و ورود خودکار شما به سایتها جلوگیری کند، همچنین میتوانید روی بررسی گذرواژهها کلیک کنید تا ببینید آیا جزئیات ورود شما در نقض داده نشان داده شده است یا خیلی راحت حدس میزنید.
برای مشاهده دادههای کارت اعتباری و نقدی که کروم ذخیره کرده است، روشهای پرداخت را انتخاب کنید. همانطور که در صفحه گذرواژهها وجود دارد، میتوانید تنظیم کنید که آیا میخواهید مرورگر شما این اطلاعات را با تغییر سوئیچ در بالا ذخیره کند یا خیر. در همین حال در لیست زیر، میتوانید اطلاعات کارتهای جداگانه را مشاهده، ویرایش و حذف کنید، برای تغییر یا حذف آن از فهرست، روی سه نقطه کنار ورودی کلیک کنید.
گزینه دیگر در صفحه تکمیل خودکار آدرسها و موارد دیگر است؛ «بیشتر» شماره تلفن و آدرس ایمیل مرتبط با آدرسهای پستی است. این ورودی را انتخاب کنید و اعتبارنامههایی را که کروم ذخیره کرده است خواهید دید. برای یافتن گزینههای ویرایش و حذف، روی سه نقطه در کنار هر ورودی در لیست کلیک کنید. اگر ترجیح میدهید کروم به این نوع اطلاعات پایبند نباشد، کلید ذخیره و پر کردن آدرسها را خاموش کنید.
دادههای خود را در Microsoft Edge پیدا کنید
اج و کروم بر اساس کدهای کرومیوم یکسان هستند، بنابراین در حالی که متوجه شباهتهایی بین آنها میشوید، میبینید که مایکروسافت بسیاری از ترفندهای منحصر به فرد خود را در بالا اضافه کرده است. برای یافتن اطلاعات شخصی خود در Edge، روی سه نقطه (بالا سمت راست) کلیک کنید، سپس از لیست سمت چپ، Profiles را انتخاب کنید. از طریق Sync میتوانید انتخاب کنید که آیا مرورگر دادههای شما را در همه دستگاههایی که Edge نصب کردهاید همگامسازی کند یا خیر.
اولین منویی که باید در آن جستجو کرد، اطلاعات شخصی است، جایی که برنامه اطلاعاتی مانند آدرسهای پستی و ایمیل، تلفن و حتی شماره پاسپورت را ذخیره میکند. میتوانید برای تصمیمگیری در مورد ذخیره این دادهها در Edge از سوئیچهای کلید استفاده کنید و روی سه نقطه کنار هر ورودی برای ویرایش یا حذف آن کلیک کنید.
بعدی Passwords است که دقیقا همان چیزی است که انتظار دارید. میتوانید تمام اعتبارنامههای خود را در یک لیست طولانی ببینید (از کادر جستجوی رمزهای عبور برای جستجوی چیزی خاص استفاده کنید)، و با کلیک کردن روی دکمههای سه نقطه در سمت راست هر یک میتوانید آنها را کپی، ویرایش یا حذف کنید. Edge همچنین سلامت هر رمز عبور را از نظر امنیت رتبه بندی میکند و به شما این امکان را میدهد که این اعتبارنامهها را به طور خودکار در سایتهای شناخته شده وارد کنید یا هر بار رمز عبور رایانهتان را از شما بخواهد.
گام بعدی مربوط به اطلاعات پرداخت شماست، جایی که Edge جزئیات تمام کارتهای پرداخت شما را ذخیره میکند. باز هم شما یک سوئیچ کلید اصلی دارید که به شما امکان میدهد تصمیم بگیرید که آیا مرورگر اصلا این اطلاعات را ذخیره میکند یا خیر و لیست زیر به شما امکان میدهد اطلاعات مالی خود را مشاهده، ویرایش و حذف کنید. اگر با حساب مایکروسافت وارد شدهاید و اطلاعات پرداخت مربوط به آن است، این مورد را در اینجا نیز خواهید دید.
اطلاعات شخصی خود را در سافاری بیابید
اگر سافاری مرورگر منتخب شما است، منوی آن را باز کرده و Preferences سپس AutoFill را انتخاب کنید تا ببینید برنامه چه چیزی را ذخیره میکند، علامت هر نوع دادهای را که نمیخواهید ذخیره کند، بردارید. یک گزینه در اینجا وجود دارد که در سایر مرورگرها نمیتوانید آن را بیابید؛ ستفاده از اطلاعات مخاطبین من. این دادهها از نظر فنی در برنامه Apple Contacts به جای سافاری هستند، اما همچنان میتوانید با کلیک کردن روی Edit به آن دسترسی پیدا کنید.
روی ویرایش در کنار نامهای کاربری و گذرواژهها کلیک کنید تا فهرست کاملی از تمام اعتبارنامههای ورود به سیستم سافاری را مشاهده کنید، شما میتوانید در صورت نیاز آنها را جستجو، ویرایش و حذف کنید. مرورگر اپل همچنین در مورد رمزهای عبور تکراری، بسیار آسان برای حدس زدن و در نشت اطلاعات آنلاین به شما هشدار میدهد، بنابراین میتوانید آنها را به روز کنید.
ویرایش را در کنار کارتهای اعتباری انتخاب کنید تا ببینید سافاری چه چیزی را از نظر اطلاعات پرداخت ذخیره کرده است. در اینجا هیچ گزینهای برای ویرایش هیچ یک از جزئیات وجود ندارد، فقط میتوانید یک ورودی جدید به لیست اضافه کنید که از شما اطلاعاتی مانند شماره کارت و نام دارنده کارت را میخواهد و یا آن را حذف کنید.
آخرین دکمه ویرایش در کنار سایر فرمها قرار دارد و اطلاعاتی مانند آدرس پستی و ایمیل و شماره تلفن را پوشش میدهد. در این کادر محاورهای، میتوانید هر اطلاعاتی را که نادرست است ویرایش کنید، همچنین هر ورودی را از لیست حذف کنید. متاسفانه نمیتوانید دادههای تکمیل خودکار جدید را از اینجا اضافه کنید، باید این کار را در یک فرم واقعی وب انجام دهید.
دادههای خود را در فایرفاکس پیدا کنید
فایرفاکس مجموعهای جامع از ابزارها برای به خاطر سپردن دادهها دارد، بنابراین مجبور نیستید بارها و بارها آن را تایپ کنید. روی سه خط افقی (بالا سمت راست) کلیک کنید، سپس Privacy & Security را انتخاب کنید تا اطلاعاتی را که مرورگر ذخیره میکند ببینید، یا Sync را انتخاب کنید تا تصمیم بگیرید که آیا میخواهید فایرفاکس این دادهها را بین همه دستگاههایی که مرورگر را اجرا میکنند، همگامسازی کند یا خیر.
بخش Logins and Passwords در بخش Privacy & Security جایی است که میتوانید تصمیم بگیرید که آیا فایرفاکس باید جزئیات ورود شما را ذخیره کند یا خیر و به طور خودکار شما را در سایتهایی که تشخیص میدهد وارد کنید. روی Saved Logins کلیک کنید تا همه چیزهایی را که برنامه تاکنون ذخیره کرده است، مشاهده کنید. میتوانید از طریق آنها جستجو کنید، آنها را در کلیپ بورد کپی و در فایرفاکس ویرایش کنید یا آنها را به طور کامل از لیست حذف کنید.
در زیر گذرواژهها در Privacy & Security، گزینه Autofill کارت اعتباری وجود دارد که میتوانید در صورت نیاز آن را علامت بزنید یا علامت آن را بردارید. روی کارتهای اعتباری ذخیره شده کلیک کنید تا کارتهای موجود در فایرفاکس را بررسی کنید؛ از کادر گفتگوی بعدی میتوانید کارتهای جدید اضافه کنید، کارتهایی را که قبلا در آنجا هستند ویرایش کنید یا آنها را از لیست حذف کنید.
آخرین گزینهای که باید در صفحه Privacy & Security به آن توجه کنید Forms and Autofill است. برای ذخیره کردن فایرفاکس در کنار آدرسهای تکمیل خودکار یک علامت بزنید و به طور خودکار آدرسهای خود را در فرمهای وب وارد کنید. اگر روی دکمه آدرسهای ذخیره شده کلیک کنید، گزینههایی برای افزودن، ویرایش و حذف آدرسها دریافت میکنید.
- لطفا از نوشتن با حروف لاتین (فینگلیش) خودداری نمایید.
- از ارسال دیدگاه های نا مرتبط با متن خبر، تکرار نظر دیگران، توهین به سایر کاربران و ارسال متن های طولانی خودداری نمایید.
- لطفا نظرات بدون بی احترامی، افترا و توهین به مسئولان، اقلیت ها، قومیت ها و ... باشد و به طور کلی مغایرتی با اصول اخلاقی و قوانین کشور نداشته باشد.
- در غیر این صورت، «نگارمگ » مطلب مورد نظر را رد یا بنا به تشخیص خود با ممیزی منتشر خواهد کرد.
- آخرین اخبار
- محبوب
- برچسب های داغ
- پیادهروی یا دویدن: کدام برای سلامتی بهتر است؟
- پپ گواردیولا پیام تأثیرگذاری درباره فلسطین به جهان فرستاد
- برای اولین بار، تعادل بین ماده و پادماده مختل شد
- آیا شما آن را مصرف میکنید؟ یک داروی رایج طرز فکر شما را بدون اینکه خودتان متوجه شوید تغییر میدهد
- پزشک درباره خطرات کفشهای تابستانی محبوب هشدار میدهد
- هشدار به شهروندان در مورد خطر مسمومیت با هندوانه و یخ
- دانشمندان معتقدند تنهایی همیشه علت بسیاری از بیماریها نیست
- یک اشتباه رایج در طول اقامت در هتل که ممکن است شما را در معرض ابتلا به گال قرار دهد
- مشخص شد که زنان به کدام مردان بیشتر اعتماد دارند
- غذاهایی که باعث افزایش میل و لذت جنسی میشوند
- موسیقی کلاسیک به عنوان یک داروی ضد افسردگی عمل میکند: اکتشافات علمی جدید
- روشی ساده برای کاهش سطح استرس در ۱۱ دقیقه معرفی شد
- در میان میلیونها دلار درآمد رونالدو و مسی، صلاح جایگاه خود را در میان بزرگان فوتبال در اینستاگرام تثبیت کرده است
- JCEM: قهوه میتواند به محافظت در برابر دیابت، ایسکمی و سکته مغزی کمک کند
- عکس| گواردیولا با سبیل خاکستری از ظاهر جدیدش رونمایی کرد
- ۷ گیاه خطرناک وجود دارد که حتی نزدیک شدن به آنها مهلک است
- گواردیولا در پاسخ به این سوال که آیا لامین یامال میتواند از لیونل مسی پیشی بگیرد؟
- راز بقای موجودات زنده در اعماق زمین فاش شد
- ویدئو| ۳ تمرین ساده که میتوانید پشت میز خود انجام دهید و ممکن است از زوال عقل جلوگیری کند
- زبان به عنوان آینه سلامت: آنچه ظاهر آن میتواند به ما بگوید
- همه باورهای قدیمی راجب صبحانه خوردن را دور بیاندازید!
- از دست دادن عزیزان شما را هم در معرض مرگ قرار میدهد!
- کاربردهای بارورسازی ابرها + مزایا و معایب!
- بارش شهابی تابستانی در حال رسیدن است!
- احتمال ابتلا به بیماریهای قلبی در سن باروری را چگونه کاهش دهیم؟
- ریسک ابتلاء به درد سیاتیک با این عوامل افزایش مییابد!
- انقلاب در دنیای فناوری با سری جدید آیفون!
- خلاصههای هوش مصنوعی زنگ خطر رسانهها را به صدا در آورد!
- نوار قلبی که با کمک هوش مصنوعی بیماریهای پنهان آن را هم شناسایی میکند!
- نانوذراتی زیبا به شکل گل که از سلولهای مغزی محافظت میکنند!
- زنان در محل کار کمتر از مردان از هوش مصنوعی استفاده میکنند!
- روشی نوآورانه برای تصویربرداری سهبعدی با کمک درهمتنیدگی کوانتومی!
- یک صبحانه متعادل با خواص ویژه ضامن سلامتی شماست!
- خطرات ناشی از مصرف واکسن کرونا!
- سرطان سینه با چه تغییراتی در بدن ظاهر میشود؟
- نوشیدن نوشابه انرژیزا چه عوارضی در پی دارد؟
- گازهای خروجی از اگزوز خودروها خطر این بیماری را به همراه دارد!
- امکان زنده ماندن انسان در سیاه چاله وجود دارد؟
- لرزش غیرارادی دستها ناشی از چیست؟ چگونه آن را کنترل کنیم؟
- رژیم غذایی بدون گلوتن باعث افسردگی میشود!
- نیمهرساناهای نازک به صخامت یک اتم تحت کنترل در آمدند!
- دوری طولانی مدت از رابطه جنسی چه تاثیری بر زنان دارد؟
- کاهش حس تشنگی در سالمندان چه علتی دارد؟
- بارورسازی ابرها موضوعی جنجالی در مباحث اقلیمی!
- نوع جدیدی از هوش مصنوعی با قابلیت خواندن ذهن انسان!
- ارتباط با موجودات فرازمینی با استفاده از روشی عجیب!
- درد زیر جناغ سینه چه علتی دارد؟ چه زمانی خطرناک است؟
- تا چه سنی به کودک گوشی هوشمند ندهیم؟
- عناصر سازنده زندگی در نزدیکی زمین!
- ماجرای شکست گوگل به دست چتجیپیتی چه بود؟
- ارتباط بین کیفیت خواب شبانه و ابتلا به آلزایمر!
- تقویت توانایی حل مسئله چه مزایایی برای فرد دارد؟
- سکوت سازمانی چه تاثیری بر کارکنان دارد؟
- استامینوفن میتواند فراتر از تسکین درد ظاهر شود!
- چاپگر سهبعدی که پوست موز و لیوان قهوه را به کالاهای مفید تبدیل میکند!
- نئاندرتالها حشرات و کرمها را میخوردند!
- با یک بیمار مبتلا به زوال عقل چگونه ارتباط بگیریم؟
- چرا باید روغن ماهی مصرف کنیم؟
- کندن موهای داخل بینی تبعات خطرناکی به همراه دارد!
- ری اکشن بدن در برابر ویروسها چگونه است؟
- دستور تنفس طبی آرامبخش برای کاهش استرس!
- با انواع ویتامینها و نحوه مصرف آنها آشنا شوید!
- انتقال بیماری هپاتیت از این راه هاست!
- تلاش برای حذف هپاتیت C از ایران!
- تابش آفتاب این روزها بسیار خطرناک و عوارض دارد!
- پتاسیم موجود در تمشک ناجی قلب شماست!
- هشدار برای مصرف خودسرانه دارو برای مقابله با گرمازدگی!
- شایعترین کم خونی بین جوانان را بشناسید!
- درد سیاتیک در ابتدا چگونه است؟
- برای پیشگیری از گرمازدگی سراغ دمنوشها بروید!
- مواد موجود در لوازم آرایشی باعث ابتلای کودک به فشار خون بالا میشود!
- معرفی انواع هپاتیت ویروسی و راههای انتقال آنها
- واکسیناسیون آسیب کلیوی را از بیماران مبتلا به کرونا دور میکند!
- مصرف مکمل ویتامین D محدود به فصول خاصی نمیشود!
- درمان خانگی سنگ کلیه را اینگونه آغاز کنید!
- افراد دیابتی در چه تایمی باید ورزش کردن را شروع کنند؟
- تاثیرگذاری محصولات لبنی متفاوت است!
- اگر در اطرافتان فرد مبتلا به آلزایمر دارید، بخوانید!
- مایکروسافت زبالههای انسانی و کشاورزی جمعآوری میکند!
- زمانی که شفافسازی نتیجه عکس میدهد!
- مشخص شد بردلی کوپر چه زمانی از جیجی حدید خواستگاری خواهد کرد
- کارگردان، وینونا رایدر را گیر انداخت و تهدید کرد که حرفهاش را خراب خواهد کرد
- جنیفر لوپز در تولد ۵۶ سالگیاش عکسی از دوران کودکیاش به همراه کیک منتشر کرد
- رسوایی جنسی جدیدی گریبان مائورو ایکاردی را گرفته است
- شوچنکو، اسطوره تیم ملی اوکراین، با قهرمان مطلق بوکس جهان، اوسیک، دیدار کرد
- حادثه تکان دهنده: مبارز MMA در دعوا با دختر، یک چشم خود را از دست داد
- «با کت و شلوار سفید. ۲۳ سال پیش...» ریو فردیناند در مورد امضای قرارداد با منچستر یونایتد
- هالند عکسی از تعطیلاتش را برای جشن تولدش منتشر کرد: «در نیمه راه ۵۰ سالگی!»
- قهرمان جهان روسیه درباره افسردگی پس از زایمان صحبت میکند
- راموس به واسکز که پس از ۱۰ سال رئال مادرید را ترک کرد، گفت: «به زودی میبینمت»
- انس جابر برای «کشف دوباره شادی زندگی»، بازنشستگی خود را از تنیس اعلام کرد
- La Nacion: الکسیس سانچز با مدل روسی رابطه برقرار کرد
- مسی جزئیات درگیری با رابرت لواندوفسکی در سال ۲۰۲۱ را فاش کرد
- سوفی ترنر رابطهاش را با نامزد سابقش از سر میگیرد
- النا دودینا درباره بارداری در ۳۶ سالگی: «شرمآور بود که هیچکس متوجه نشد»
- جنیفر آنیستون مظنون به داشتن رابطه جدید با یک هیپنوتراپیست است
- کایلی جنر به همراه تیموتی شالامی در تعطیلات در ایتالیا دیده شدند
- عکس| گروه اوئیسیز در اولین کنسرت خود پس از ۱۶ سال، به دیوگو ژوتا ادای احترام کردند
- دختر ۱۱ ساله تیماتی میخواهد مادر جوانی شود
- پس از یک "خیانت احتمالی"، نامزد فرمین لوپز، ستاره بارسلونا، عکسی از خودشان با هم منتشر کرد
- تیلور سویفت با پیراهنی به ارزش ۴۰۰۰ روبل در ملاء عام ظاهر شد
- عکس| واکنش پدی پیمبلت، مبارز UFC، به مرگ فوتبالیست دیوگو ژوتا
- زارع: ما زیر بار زور و تسلیم نمیرویم
- گلر مس رفسنجان: جنگ تمام میشود، اما وطن فروشها فراموش نمیشوند
- «من بیدفاع رها شده بودم»: بدلکار از کوین کاستنر شکایت کرد
- در دو کلمه| کریستیانو رونالدو باشگاه مادرش را غافلگیر کرد + عکس
- الکساندر اووچکین به افتخار رکورد اسنایپر NHL از دیوید بکهام هدیه دریافت کرد
- فصل جدید: شهادتهای غافلگیرکننده در پرونده مرگ مارادونا
- این بازیگر با فرزندان زیاد گفت که چگونه پس از ۴۵ سال فرم خود را حفظ میکند
- امیلی اوسمنت پس از کمتر از ۵ ماه از ازدواج درخواست طلاق میکند
- شهادت جدید جزئیات جدی در مورد روزهای پایانی مارادونا را فاش میکند
- شاهزاده هری و مگان مارکل بیانیهای غافلگیرکننده در مورد بریتانیا بیان کردند
- یک هنرمند مصری حقیقت ازدواج خود با محمد صلاح را فاش میکند
- "من خنده دار به نظر میرسم": خواننده رپ معروف به دلیل فلج صورت در بیمارستان بستری شد
- او من را تهدید و مجبور به اعمال جنسی تحقیر آمیز کرد؛ اعترافات تکان دهنده نامزد ستاره سابق وستهام
- پس از شکستن رکورد: رئیس اف بی آی با اوچکین دیدار میکند
- استندآپ کمدین معروف به دلیل بستنی تمام شب را در بیمارستان گذراند
- شکیرا فاش میکند که چگونه بر خیانت پیکه غلبه کرده است
- سه روز پس از تبرئه آلوز| همسرش او را با خبر خوشحال کننده شگفت زده میکند
- جوانترین قهرمان جهان در مورد فواید شطرنج برای کودکان صحبت میکند
- حبیب نورمحمدوف خود را به یک "ماشین" تشبیه میکند و مبارزان تیمش را با برندهای معروف خودرو مقایسه میکند
- آنها میخواهند مرا در چک بکشند| مربی سابق زنیت عدم امکان حضور در صدمین سالگرد باشگاه روسی را توضیح میدهد
- از ستاره سابق لیورپول تا کار به عنوان یک تمیز کننده فاضلاب
- ستاره الاتحاد عربستان با تعجب گفت: قبل از تبدیل شدن به یک بازیکن مشهور زباله جمع آوری میکردم
- کتاب: کیت میدلتون با شاهزاده ویلیام "به عنوان چهارمین فرزندش" رفتار میکند
- فرح الفاسی، خواننده مشهور مراکشی، اسرار طلاق و تفکر خودکشی قبلی خود را فاش میکند
- افشاگری پزشکی هیجان انگیز، رمز و راز مرگ بتسی آراکاوا، همسر بازیگر آمریکایی جین هکمن را افزایش میدهد
- هبه ابوک به اظهارات همسر سابقش اشرف حکیمی پاسخ میدهد
- "از ترس خیانت دوستش"پ انزو فرناندز به دنبال بازگرداندن نامزد سابقش است
- عکس| ایمان خلیف یک هدیه "فوق العاده" از یک بازیکن رئال مادرید دریافت میکند
- واکنش بنزما به اظهارات رونالدو که خود را "بزرگترین تاریخ " مینامد!
- "حمایت خانواده"| مادربزرگ یامینه یامال در جایگاههای بارسلونا کانون توجه را به خود جلب میکند + تصاویر
- وضعیت شرم آور برای بازیکن آرسنال به دلیل ستاره یک برنامه دوستیابی محبوب
- عکس| رونالدو با یک نظر خوب با سی و نهمین سال خود خداحافظی کرد
- در یک موقعیت خنده دار و شرم آور| یک هوادار بادیگارد مسی را به زمین میزند! + ویدئو
- بدر هاری قهرمان مراکشی در آمستردام دستگیر شد
- ویدئو| نیمار دلایل جدایی خود از الهلال را فاش کرد
- عکس| اشتباه املایی هالند درباره اسم خرید جدید سیتیزنها مورد تمسخر قرار گرفت!
- داستان عمر مرموش و تیم ملی کانادا چیست؟
- متهم اصلی حمله چاقو به سیف علی خان ستاره بالیوود دستگیر شد
- حمایت بانکها از بازار سرمایه از فردا اجرا میشود
- بورس سقوط کرده در دولت روحانی چگونه در دولت شهید رئیسی احیا شد؟
- درمان بورسی پزشکیان از زبان عبده
- جذب سرمایه ۷ همتی از بازار بورس دانشبنیانها
- وعده عناب بورسی واقعیتر شد
- چهارمین روز نزولی بازار در غیاب نیروهای صعودی
- انتخابات و دامنه نوسان مهمترین دلیل رکود فعلی بورس
- بورس با ۴ مصوبه دولت برای حمایت از بازار سهام سبزپوش میشود؟
- ۳ دلیل پایین بودن ارزش معاملات خرد در بورس
- معافیتهای مالیاتی بازار سرمایه باید استمرار پیدا کند
- بورس این روزها تحت تأثیر تداوم نرخ اخزای بالای ۳۵ درصد
- رشد شاخصهای بورس با کف سازی تکنیکال
- کاهش دامنه نوسان هم علاج بورس نزولی نبود
- سایه تامین مالی دولت بر سر بورس سنگینی میکند
- کاهش بی سابقه حجم معاملات سهام در بورسهای جهانی
- رشد شاخصهای بورس با کمک بانکیها و اعلام نرخ تسعیر ارز
- حمله به سفیر روسیه در لهستان
- معرفی سری گوشیهای Redmi K ۵۰ قبل از رونمایی رسمی
- غفوری: فکر کردن به قهرمانی از الان، سادهلوحانه است
- کاهش ۱۰ درصدی تولید هوندا در دو کارخانه
- سومین نشست دستمزد، باز هم بدون نتیجه
- لغو بلیت فروشی عمومی المپیک زمستانی چین
- گرامیداشت قربانیان هواپیمای اوکراینی در دانشگاه تورنتو
- ادامه چانهزنی چهارگانه در وین
- صرفهجویی ۱.۶ میلیارد دلاری کمیته برگزاری المپیک و پارالمپیک توکیو
- محبوبترین رشته المپیک توکیو مشخص شد
- اعلام هزینه میزبانی توکیو از المپیک و پارالمپیک ۲۰۲۰،
- آذرتاج: هیات اقتصادی جمهوری آذربایجان به ایران میرود
- بررسی عملکرد ایران در المپیک؛ جایگاه چهارمی در آسیا
- پایان وضعیت اضطراری در کشور میزبان المپیک ۲۰۲۰
- یک تصمیم غافلگیرکننده: پسر «پادشاه رم» در سن ۱۹ سالگی از فوتبال خداحافظی کرد!
- کثیفترین اشیاء روزمره نامگذاری شدند
- عکس| زاخارووا پیشنهاد آمریکا برای خرید جزایر استراتژیک در اقیانوس آرام از روسیه را رد کرد
- شاهنامه مسیر فروش «پیر پسر» است نه اقتباس
- هشدار پزشکی: مکملهای غذایی رایج ممکن است باعث حملات قلبی و نارسایی کبد شوند
- سلامت روان در دستان فالگیران
- بهتر است پیرکودک پهلوی از رجوی بپرسد
- پهلویستهای مضحک در گوشهای از مونیخ
- آرایشی که مرز سلامتی را رد کرد! چرا ما هاب زیبایی نشویم؟
- یک مطالعه جدید، باور رایج در مورد تخم مرغ را رد میکند
- هر آنچه که باید در مورد هپاتیت B و C بدانید: از ابتلا تا پیشگیری
- دانشمندان مشخص کردهاند که چگونه دوزهای استاندارد ویتامین D بر سرطان روده تأثیر میگذارند
- غذاها چگونه بر بوی بدن تأثیر میگذارند؟
- دانشگاه سچینوف چک لیستهای ویژهای برای بیماران تهیه کرده است
- CSC: قرار گرفتن در معرض کووید-۱۹ ممکن است باعث ایجاد یا بدتر شدن دیابت شود
- دیلی میل: استفاده از ماسک خواب میتواند خطر ابتلا به دیابت را کاهش دهد
- مطالعه تکان دهنده: ۷۴۰۰۰ نوزاد که سالانه متولد میشوند، حامل یک عفونت پنهان هستند که کبد آنها را برای تمام عمر تهدید میکند!
- دانشمندان کشف کردهاند که چگونه سلولهای سرطان دهان، پاسخ ایمنی بدن را مسدود میکنند
- قرار گرفتن در معرض فلزات ممکن است خطر ابتلا به بیماریهای قلبی عروقی را افزایش دهد
- دود ناشی از آتشسوزیهای جنگلی چگونه بر سیستم ایمنی بدن تأثیر میگذارد؟
- یک متخصص خطرات کمبود و زیادی منیزیم در بدن را توضیح داد
- پنیر و کابوسها: واقعیت یا افسانه؟ یک مطالعه علمی، شگفتی را آشکار میکند
- دانشمندان ایرلندی محصولاتی را معرفی کردند که خطر ابتلا به زوال عقل را کاهش میدهند
- کشف یک محرک طبیعی برای سوزاندن چربی بدن
- Neurology: رژیم غذایی MIND ممکن است خطر مشکلات حافظه را در پیری کاهش دهد
- یک سورپرایز برای دیابتیها: این اتفاقی است که با نوشیدن روزانه قهوه در بدن شما میافتد
- دانشمندان توضیح میدهند که چرا سرگیجه برای افراد بالای ۶۵ سال خطرناک است
- دانشمندان: دهها میلیون نفر در هند آب آلوده به اورانیوم مینوشند
- متخصص زنان و زایمان، چاتایوا، در مورد راههای کاهش خطر سرطان دستگاه تناسلی صحبت کرد
- تأثیر سن مرد بر موفقیت لقاح مصنوعی
- ترکیبی منحصربهفرد از میکروبها میتواند عفونتهای مقاوم به آنتیبیوتیک را درمان کند
- خشکی چشم و از دست دادن موقت بینایی| آسیبهای دستگاههای الکترونیکی
- بازیهای ویدیویی ممکن است شعلهور شدن اختلال استرس پس از سانحه (PTSD) را کاهش دهند
- خطری خاموش که جوانان را تهدید میکند: بیماری قلبی شکل جدیدی به خود میگیرد
- محصولی نامگذاری شد که میتواند خطر ابتلا به اوتیسم را در کودک در دوران بارداری مادر کاهش دهد
- آیا تنهایی واقعاً برای سلامتی خطرناک است؟ یک مطالعه، شگفتی را برای سالمندان آشکار میکند!
- هشدار متخصصان درباره عفونتهای خطرناک روده
- جراحان در مورد خطرات پانکراتیت هشدار میدهند
- یک آزمایش ساده به شما کمک میکند تا به طور مستقل خطر حمله قلبی و سکته مغزی را تشخیص دهید
- اخبار داغ
- ورزشی
- پربیننده
- پربحث
- رئیس جمهور روسیه: اسبربانک ستون اساسی ثبات سیستم مالی و بانکی روسیه است
- حمایت ترامپ از رئیس پنتاگون در بحبوحه رسواییها
- پزشکان گفتند که چگونه بدن را پس از یک شب بی خوابی ترمیم کنند
- اطلاعات روسیه: آمریکاییها و بریتانیاییها در حال بررسی احتمال جایگزینی زلنسکی با یرماک، بودانوف و زالوژنی هستند
- یک بالگرد در ایالت زاکسن آلمان به داخل رودخانه سقوط کرد
- مردی که در مسیر دادگاه به ماموران پلیس مواد مخدر تزریق کرده بود، پس از ۱۵ سال دستگیر شد
- دانشمندان «نجوای» مغناطیسی مرموزی را در فلز میشنوند
- سازمان بهداشت جهانی: موارد محلی تب چیکونگونیا در فرانسه و ایتالیا شناسایی شده است و این ویروس میلیاردها نفر را تهدید میکند
- تماشاگران تور دو فرانس به دلیل پرتاب میخ به پیست دستگیر شدند
- اوکراین: کمیته پارلمانی سرانجام قانون زلنسکی در مورد نهادهای مبارزه با فساد را تصویب کرد
- کارشناس: شکست در انتخابات پارلمانی ارمنستان برای حزب پاشینیان یک فاجعه خواهد بود
- کرملین اولتیماتوم جدید ترامپ را دریافته است
- یاندکس عملکرد مالی قوی را ثبت کرد
- ژاپن قصد دارد برای محافظت از ماهوارههای خود، «نگهبانان فضایی» راهاندازی کند
- کرملین اعلام کرد که آلمان در حال ایجاد یک «تصویر دشمن» از روسیه است
- دانشمندان هشدار میدهند که پس از نوشیدن قهوه، مغز حتی در طول خواب نیز به طور کامل استراحت نمیکند
- رهبر اپوزیسیون ترکیه، اردوغان را به دروغگویی متهم کرد
- انتقاد از توافق تجاری اتحادیه اروپا و آمریکا در اروپا
- روسیه به تمایل آمریکا برای خرید جزایر کامندر از این کشور واکنش نشان داد
- افسانه تأثیر روغن پالم بر ابتلا به سرطان از بین رفت
- روسها حقیقت وجود روغن پالم صنعتی در محصولات غذایی را آشکار کردند
- دانشمندان راهی برای نجات گونههای در معرض خطر انقراض پیدا کردند
- دانشمندان دریافتند داروهای ضد افسردگی خاطرات را تغییر میدهند
- رژیم غذایی که میتواند سردردهای مزمن را تسکین دهد
- لئونید اسلاتسکی، در پاسخ به ترامپ: صحبت کردن در مورد فشار و اولتیماتوم با روسیه هیچ فایدهای ندارد
- ایالات متحده اعمال تحریمها علیه شرکت نفت صربستان را به تعویق انداخت
- مدودچوک زلنسکی را موش صحرایی نامید
- اولین جفت کفش کوبی برایانت در یک حراجی با قیمت هنگفتی فروخته شد
- گروشکو: هزینههای نظامی کشورهای ناتو به رکورد جدیدی رسیده است
- ترامپ بر سر پرونده اپستین با بحران سیاسی روبروست
- رسانهها: بروکسل در پی رسوایی فساد، تهدید به تعلیق کمکهای مالی به کیف کرد
- رئیس سازمان فضایی روسیه (روسکاسموس) برای دیدار با همتایان خود در ناسا به ایالات متحده سفر کرد
- رسانهها گزارش دادند که ترامپ در اخراج مقامات دولت مردد است
- دانشمندان هشدار میدهند که آب آشامیدنی آلوده باعث آسیب مغزی میشود
- وزارت دادگستری آمریکا: شرکتی به دلیل صادرات مواد حساس به چین جریمه شد
- راهب بزرگ معبد شائولین به دلیل سرقت پول خلع لباس شد
- دانشمندان دریافتند نئاندرتالها غذاهای مخصوص به خود را داشتند
- خبرگزاری فرانسه: نیروهای نیجریه ۴۵ شبهنظامی را در کمین در مرکز نیجریه کشتند
- دانشمندان دریافتهاند که سگها درباره انسانها چه فکری میکنند
- روزنامه: ایالات متحده آزمایش خود برای ایجاد ابر از آب دریا را متوقف کرده است
- تعرفههای فولاد در مرکز توجه دیدار استارمر و ترامپ
- مستر بیست، محبوبترین وبلاگنویس یوتیوب در جهان، از ساخت سریال انیمیشنی خودش خبر داد
- اوکراین: اتباع آفریقای جنوبی به دلیل «فرار» از ارتش دستگیر شدند
- آلمان هدف پنهان پایگاههای نظامی آمریکا را فاش کرد
- کشف یک عامل بیماریزای کشنده و مقاوم در برابر دارو در ژاپن
- مقامات اندونزیایی به گردشگران بالی در مورد یک بیماری خطرناک هشدار دادند
- شاهزاده ویلیام به همراه دختر بزرگش و بدون حضور پسرانش در ملاء عام ظاهر شد
- ابر غولپیکر مرموزی در کهکشان ما کشف شد
- سیارتو: نیروهای ملیگرا و محافظهکار در حال تقویت مواضع خود در اروپا هستند
- شرکت بنادر پاناما در بحبوحه کشمکش واشنگتن و پکن، به دنبال یک شریک چینی است
- آزمونهایی که باید قبل از ورزش انجام شوند، نامگذاری شدهاند
- بنگلادش پیشنهاد خرید ۲۵ فروند هواپیمای بوئینگ را ارائه کرد
- باکانوف: روسکاسموس با ناسا توافق کرده است که ایستگاه فضایی بینالمللی را تا سال ۲۰۲۸ اداره کند
- یک دانشآموز اسپانیایی به دلیل درآوردن لباس همکلاسیهایش در عکسها با استفاده از هوش مصنوعی دستگیر شد
- دانشمندان هشدار میدهند که کالسکه نوزادان را عصبی میکند
- وزارت کشاورزی روسیه پیشبینی خود از میزان برداشت غلات برای سال ۲۰۲۵ را تأیید کرد
- وزارت امور خارجه چین درباره قرارداد فروش دو بندر در کانال پاناما اظهار نظر کرد
- زنی به دلیل عمل زیبایی از سوار شدن به هواپیما منع شد
- عامل غیرمنتظرهای که روند بیماری آلزایمر را بدتر میکند، شناسایی شد
- «روی سینی نقرهای»: وزیر امور خارجه اتریش از «هدیهای سخاوتمندانه» از ترامپ به پوتین سخن میگوید
- فاش شد که ماسک در اسناد پرونده اپستین حضور دارد
- مصرشناس راز ساخت هرم خئوپس را فاش کرد
- سهام اروپا پس از جلوگیری از جنگ تجاری بین اتحادیه اروپا و آمریکا افزایش یافت
- چین برای ارائه خدمات اینترنتی ماهواره پرتاب میکند
- زنی که قصد قاچاق لاکپشت به فرودگاه را داشت، دستگیر شد
- فرانسه: توافق تجاری اتحادیه اروپا و آمریکا «روز غمانگیزی» برای اروپاست
- لاوروف سفر پوتین به چین را مهم خواند
- پروتئین کلیدی آلزایمر برای اولین بار در نوزادان یافت شد
- تعداد پناهندگان ناشی از درگیری بین تایلند و کامبوج فاش شد
- لاوروف: دیگر هیچ احترامی بین روسیه و آمریکا وجود ندارد
- سناتور دموکرات: متهم کردن حماس به دزدیدن کمکهای سازمان ملل، دروغی بزرگ است
- درد قاعدگی با افزایش خطر سکته مغزی مرتبط است
- مشخص شده است که چرا شرایط پیش سرطانی همیشه به سرطان تبدیل نمیشوند
- خطر غیرمنتظره آرامبخشها برای رودهها که نامگذاری شد
- انفجار فعالیتهای کیهانی، رفتار مردم باستان را ۴۱۰۰۰ سال پیش تغییر داد
- دانشمندان کشف کردهاند که انسانها از چه زمانی شروع به ابتلا به بیماریها از حیوانات کردهاند
- راهی برای وادار کردن سلولهای ایمنی «خسته» به مبارزه با سرطان پیدا شد
- دانشمندان فاش کردند که چه کسانی از خوردن آووکادو در شب سود میبرند
- علت جدید پیری تخمدان شناسایی شد
- دانشمندان کشف کردند که گیاهان چگونه ژنهای خود را مبادله میکنند
- درِ خانهی آرتم دوبیک زده میشود
- جایگزینی برای ژاوی سیمونز در انگلیس
- کاسیرا میتواند به صورت قرضی از زنیت به سویا منتقل شود
- توتواسپورت: انتقال سائول کوکو از تورینو به اسپارتاک منتفی شد
- بشیکتاش ۵۰٪ از حق انتقال گدسون را از بنفیکا خریداری کرد، بازیکنی که در آستانه انتقال به اسپارتاک قرار دارد
- نبرد ۳ طرفه توسط الکساندر میتروویچ
- آنها در حال حاضر برای جذب ابراهیما کوناته در حال تماس هستند
- شایعات مربوط به جذب لئو مسی تکذیب شد
- نماینده کلون به اطلاعات مربوط به انتقال احتمالی بازیکن زسکا به پالمیراس واکنش نشان میدهد
- زسکا در آستانه فروش مدافع برزیلی کلن به پالمیراس با مبلغ ۷ میلیون یورو است
- بایرن مونیخ لورو زوونارک را قرضی به گراسهاپرز قرض داد
- گونسالو گوئدس بازگشت خود به لیگ اسپانیا را نهایی کرد
- بازسازی خط دفاعی رئال مادرید در راه است
- باشگاه بارسلونا، اسکار مینگوئزا را زیر نظر دارد
- گودوین کویالیپو در لوانته فرود آمد
- مربی دروازهبانهای لیورپول: باشگاه خوششانس است که بهترین دروازهبان جهان را در اختیار دارد
- کاساگرانده: خداحافظی کاراسکال با بازیکنان دینامو پیش از انتقال به فلامینگو
- انزو میلوت تنها گزینه نیست: گزینههای اتلتیکو برای تقویت خط میانی
- مربی دروازهبانهای لیورپول، گئورگی مامارداشویلی را به عنوان بهترین دروازهبان جوان اروپا انتخاب کرد
- جزئیات جدیدی در مورد آینده جانلوئیجی دوناروما در پاری سن ژرمن منتشر شد
- نیکولا شیرا اطلاعاتی در مورد وضعیت انتقال ایلیا زابارنی به پاری سن ژرمن گزارش داد
- روبن آموریم در مورد آمادگی منچستریونایتد برای شروع فصل صحبت میکند
- گواردیولا از برنامههایش برای آینده میگوید: «تصمیم از قبل گرفته شده است.»
- پیشنهادی که میتواند آینده فرانکی دییونگ را تعیین کند
- امضای قرارداد با بنجامین سسکو، جرقهای برای جنگ شد
- رئال مادرید یک بازیکن به ختافه قرض داد
- النصر آماده ارائه پیشنهاد سخاوتمندانه به چلسی برای جذب یکی از بازیکنان کلیدی آنها است
- آرتم دوبیک ممکن است به باشگاه جدیدی منتقل شود. مذاکرات با رم در حال انجام است
- چلسی به جمع رقبای خود برای جذب جورجیو اسکالوینی، مدافع آتالانتا، پیوست
- رئال سوسیداد در مسیر جذب یک مدافع میانی قرار دارد
- بایرن مونیخ اعتماد خود را به سون اولریش افزایش داد
- توماس لمار، جدایی قریبالوقوع
- روزنامهنگار بریتانیایی در مورد جدایی زینچنکو از آرسنال: «او روی پول زیادی نشسته است.»
- چلسی در آستانه جذب مدافع ۱۹ ساله آژاکس با ۴۰ میلیون یورو
- بشیکتاش میخواهد رنان را به صورت قرضی جذب کند، زنیت برای این مدافع ۱۵ میلیون یورو درخواست کرده است
- باشگاه اتلتیک بیلبائو و خیرونا به توافق رسیدند
- النصر در آستانه جذب یک بازیکن تهاجمی جدید برای جایگزینی کریستیانو رونالدو است
- سوزگون: گدسون فرناندز برای سفر به روسیه درخواست ویزا داد
- ساسولو از انتقال بازیکن کانادایی با اصالت ساحل عاجی از مارسی خبر داد
- اسکای اسپورتس: نیوکاسل یونایتد به دنبال جذب رمزدیل، دروازهبان ساوتهمپتون است
- مدیر ورزشی کان: امباپه سهامداری است که میخواهد از همه چیز از راه دور لذت ببرد
- ماتئوس آلوز: زسکا به خاطر منافع شخصیام اجازه نداد به تیم ملی برزیل بروم
- اکیپ: تاگلیافیکو، قهرمان جهان، قرارداد جدیدی با لیون امضا خواهد کرد
- گلوبو: اسپارتاک آماده پیشنهاد ۸ میلیون یورو به اتلتیکو مینیرو برای گیلرمه آرانا
- برگر: بورسیا دورتموند در حال بررسی انتقال سانچو است| منچستریونایتد برای این بازیکن ۱۸ تا ۲۰ میلیون یورو میخواهد
- ویلیام سالیبا ابراز امیدواری کرد که قراردادش با آرسنال تمدید شود
- نایب رئیس بارسلونا به شایعات سلب کاپیتانی از تراشتگن واکنش نشان داد
- آرسن زاخاریان به تمرینات رئال سوسیداد بازگشت
- مارک آندره تراشتگن شایعات اختلاف با بارسلونا را تکذیب کرد
- موندو دپورتیوو: بارسلونا میخواهد دی یونگ را تا سال ۲۰۲۸ جذب کند