- ارتباط با ما
- |
- درباره ما
- |
- نظرسنجی
- |
- اشتراک خبری
- |
- نگارنامه
آموزش بازیابی فایلهای حذف شده از درایو ویندوز ۱۰ و ۱۱

به گزارش مجله خبری نگار،تا حالا برایتان پیش آمده که فایلها و پوشهها را از یک درایو شبکه در ویندوز ۱۱/۱۰ حذف کنید؟ آیا تا حالا از خود پرسیده اید که آیا امکان بازیابی این فایلهای حذف شده قبل از ناپدید شدن آنها برای همیشه وجود دارد یا خیر؟ در این مطلب ما به آموزش ریکاوری یا بازیابی فایلها و اطلاعات حذف شده از درایو شبکه در ویندوز ۱۱ و ۱۰؛ بدون نیاز به نرم افزار پرداخته ایم. با ما همراه باشید.
نحوه بازیابی فایلها یا پوشههای حذف شده از درایو شبکه در ویندوز ۱۱/۱۰
توجه داشته باشید که بازیابی فایلهای پاک شده از درایو شبکه بسیار سادهتر از آن چیزی است که تصور میشود.
۱. نحوه بازیابی فایلهای پاک شده از درایو شبکه: بازیابی اطلاعات حذف شده از یک پوشه مشترک از طریق نسخه قبلی
اگر که نسخههای قبلی را برای بازیابی فایلها فعال کرده باشید و فایلها در ۷ روز گذشته حذف نشده باشند، این روش برای شما، روشی کارساز میباشد.
به مکان قرارگیری فایل در رایانه ویندوز ۱۱ خود بروید (گاهی اوقات شما باید برای انجام این کار، File Explorer را باز کنید).
از آنجا بر روی فایل کلیک راست کرده و Restore Previous Versions را انتخاب کنید.
بر روی آخرین نسخه فایل قبل از حذف کلیک کنید.
بر روی گزینه Open کلیک کنید.
پس از انجام این کار، به پایین صفحه بروید تا فایل حذف شده خود را پیدا کنید.
کلیک راست کرده و Copy را انتخاب کنید.
سپس فایل کپی شده را در محل صحیح از رایانه ویندوز ۱۱ خود جایگذاری کنید و تمام. خودشه. به این ترتیب میتوانید نسخههای قبلی فایلها و پوشههای خود را بازیابی کنید.
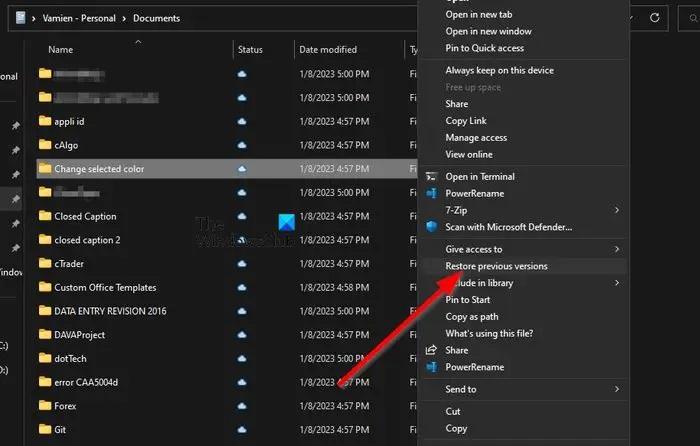
۲. نحوه بازیابی فایلهای پاک شده از درایو شبکه: بررسی کردن سطل بازیافت / Recycle Bin
روش دوم بررسی Recycle Bin کامپیوتر راه دور میباشد. برای کسانی که تعجب میکنند، باید بگویم که رایانه راه دور، رایانه اصلی در یک شبکه مشترک است. هر فایلی که در این نوع از شبکه مشترک حذف شود، فوراً به Recycle Bin انتقال پیدا میکند.
برای شروع، شما باید Recycle Bin را پیدا کرده و آن را باز کنید.
سپس فایل (هایی) را که میخواهید بازیابی کنید را پیدا کنید.
بر روی فایل کلیک راست کنید.
از طریق منوی زمینه، بازیابی را انتخاب کنید.
۳. نحوه بازیابی فایلهای پاک شده از درایو شبکه: بازیابی فایلها از طریق نرم افزار بازیابی اطلاعات
شما میتوانید برای اسکن درایو شبکه، از نرمافزار حرفهای بازیابی دادهها بر روی رایانه از راه دور استفاده کنید. تمامی نرم افزارهای ذکر شده به صورت رایگان قابل دانلود و استفاده میباشند. توجه داشته باشید که علاوه بر نسخه رایگان، نسخههای پولی این نرم افزارها نیز وجود دارند که ویژگیهای بیشتری را به شما ارائه میدهند.
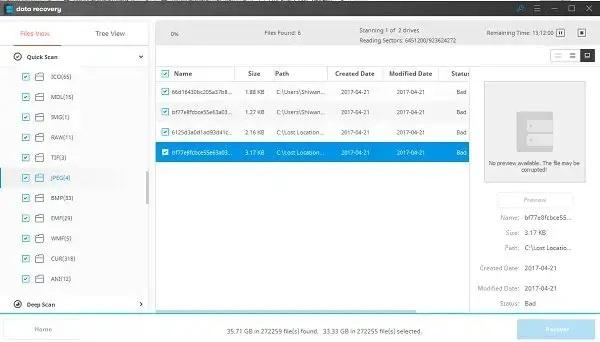
چگونه میتوانم به فایلهای موجود در درایو شبکه دسترسی داشته باشم؟
ابتدا File Explorer را باز کنید.
به This PC بروید.
حرف درایو صحیح را انتخاب کرده و در Folder box، مسیر پوشه یا رایانه را تایپ کنید.
شما همچنین نیز میتوانید برای یافتن folder یا computer، بر روی Browse کلیک کنید.
برای تکمیل کار خود، گزینه Finish را انتخاب کنید.
چگونه فایلهای مخفی در درایو شبکه را نمایان کنیم؟
به کادر جستجو بروید و Folder را تایپ کنید، سپس Folder Options را از نتایج جستجو انتخاب کنید.
بر روی تب View کلیک کنید و در بخش Advanced settings، بر روی Show Hidden Files, Folders, and Drives کلیک کنید.
سپس گزینه OK را انتخاب کنید و تمام.
آیا برای درایوهای شبکه، Recycle Bin وجود دارد؟
وقتی که فایلی به عمد یا سهوا حذف میشود، تکلیف چنین فایلهایی که معمولاً در شبکه یا شبکه نقشه برداری شده ذخیره میشوند، چه میشود؟ این فایلها برای همیشه حذف میشوند، چرا که این نوع از فایلها نمیتوانند از Recycle Bin رایانه یا سرور محلی عبور کنند و خب این در صورتی است که Recycle Bin در ابتدا در دستگاه مشترک فعال نشده باشد. دادههای موجود در درایو از بین میروند و تنها راه برای جلوگیری از مشکلاتی از این قبیل فعال کردن Recycle Bin در درایو شبکه نقشهبرداری شده میباشد.

چگونه Recycle Bin را در دستگاه شبکه نقشهبرداری شده فعال کنیم؟
برای شروع، ابتدا باید یک درایو شبکه را مستقیماً به اشتراک شبکهای که قصد دارید در آینده از آن استفاده کنید، وصل کنید.
بعد از انجام این عمل، شما باید بررسی کنید تا مطمئن شوید که درایو پس از وارد شدن دوباره وصل شده باشد.
پس از آن، به C: > Users > Username بروید.
بر روی پوشهای از این مکان کلیک راست کنید، سپس از طریق context menu/منوی زمینه، Properties را انتخاب کنید.
برای مرور درایو اصلی، به تب Location بروید و بر روی Move کلیک کنید.
بر روی Select Folder کلیک کنید و با زدن گزینه OK کار خود را تکمیل کنید.
وقتی باکسی برای شما ظاهر شد، گزینه Yes را انتخاب کنید (حتماً این مرحله را برای هر کاربر در شبکه تکرار کنید).
منبع:سلام دنیا
- لطفا از نوشتن با حروف لاتین (فینگلیش) خودداری نمایید.
- از ارسال دیدگاه های نا مرتبط با متن خبر، تکرار نظر دیگران، توهین به سایر کاربران و ارسال متن های طولانی خودداری نمایید.
- لطفا نظرات بدون بی احترامی، افترا و توهین به مسئولان، اقلیت ها، قومیت ها و ... باشد و به طور کلی مغایرتی با اصول اخلاقی و قوانین کشور نداشته باشد.
- در غیر این صورت، «نگارمگ » مطلب مورد نظر را رد یا بنا به تشخیص خود با ممیزی منتشر خواهد کرد.




- آخرین اخبار
- محبوب
- برچسب های داغ
- مطالعه: یک فنجان قهوه در روز خطر فیبریلاسیون دهلیزی را کاهش میدهد
- دانشمندان یاد گرفتهاند که از ضایعات موز، کلاه گیس و پارچه بسازند
- ال پایس: لامین یامال هدف اصلی نفرتپراکنی در رسانههای اجتماعی اسپانیا است
- اختلال عاطفی فصلی چیست و چگونه با آن مقابله کنیم
- پیرس مورگان گفت که در حال کار بر روی مصاحبه مشترک بین ترامپ و رونالدو است
- سر و صدا و خطرات مرگبار آن در کشورهای اتحادیه اروپا
- تبلیغ لاغری مفرط در تیک تاک دوباره در حال رواج است| متخصصان نسبت به خطرات آن هشدار میدهند
- دانشمندان: روابط صمیمانه به دلیل اینترنت کاهش یافته است
- عکس| دختر "معجزه آسا" با وجود پیش بینی پزشکان مبنی بر اینکه به سن ۵ سالگی نخواهد رسید، بیستمین سالگرد تولدش را جشن گرفت
- فشار خون بالا، دیابت و ایدز: سه بیماری که برای مردان خطرناکتر از زنان است
- دانشمندان دریافتهاند که افراد چپدست بیشتر از افراد راستدست احتمال دارد میلیاردر شوند
- برای احساس شادی چه باید خورد؟
- آمار: زنان در آلمان سریعتر از مردان درس میخوانند
- ویدئو| «جایی برای خواب» در تئاتر رویاها... منچستریونایتد درهای خود را به روی بیخانمانها باز میکند
- مقامات به ساکنان آکسفوردشایر قول دادند که پس از ۱۰۳ سال، جادهها را تعمیر کنند
- بیشتر اروپاییها برای سفرهای کوتاه، قطار را به هواپیما ترجیح میدهند
- یک راه ساده برای محافظت در برابر افسردگی نوجوانان شناسایی شد
- «آمار باورنکردنی بهترینهای فوتبال»| پیرس مورگان در مورد آمار مصاحبهاش با رونالدو
- یک استارتاپ چینی در حال توسعه قرصی است که با هدف افزایش طول عمر انسان به ۱۲۰ سال از نظر پزشکی طراحی شده است
- فلسطین یک دوست واقعی را از دست داد| صهیون اسیدون، یهودی که با چفیه فلسطینی زندگی میکرد و در برابر صهیونیسم ایستادگی میکرد
- زیر سطح یخزده قمر زحل اقیانوسی از آب مایع پنهان شده است!
- بررسی ارتباط قهوه و فیبریلاسیون دهلیزی!
- تنها مسیر بقا در گرو مهارتهای نرم و تفکر مستقل است!
- روشی نوین که زمان همدوسی کوانتومی اتمها را افزایش میدهد!
- باتری جدید و مقاومی که میتواند جایگزین باتریهای امروزی شود!
- آیا شارژ کردن آیفون تا ۱۰۰ درصد مضر است؟
- ۵ عادت ساده برای رهایی از دیابت!
- استفاده از طلا برای مردان چه عوارضی دارد؟
- آیفون سال ۲۰۲۷ دوربین جلویی را زیر صفحهنمایش مخفی میکند!
- سردردتان با مسکن بدتر میشود؟ علت چیست؟
- ۳ هزار قدم پیادهروی در روز از مغز شما در برابر آلزایمر محافظت میکند!
- داروهای ضدرفلاکس معده بر درمان سرطان پستان چه تاثیری دارند؟
- استرس چگونه بر قند خون تاثیر میگذارد؟
- افت تمرکز با کمخوابی!
- شارژ باتری گوشی در کمتر از ۵ دقیقه ممکن شد!
- میانگین مصرف نمک ۳ برابر میانگین جهانی!
- مجوز دسترسی شرکتهای فناوری به دادههای شخصی شهروندان صادر شد!
- موسیقیهای تعاملی تجربهی ورزشی را لذتبخشتر میکنند!
- ستارگان پیر در مرحله آخر عمرشان اطراف خود را میبلعند!
- بدخوابی باعث التهاب مغز میشود!
- معرفی جایگزینهای امن برای جستوجو در گوگل!
- ترجیح سایه در گوگل مپس! آپشن جدید این اپ!
- چگونه خواب بی کیفیت باعث ایجاد بیماری میشود؟
- در خواست از ایلان ماسک برای نجات سه فضانورد چینی!
- چگونه پاسخهای دقیقتری از هوش مصنوعی دریافت کنیم؟
- علت سیانوز دست چیست؟
- در زمان سرماخوردگی بخور گرم بهتر است یا سرد؟
- کره بادامزمینی چگونه حامی سلامت قلب است؟
- بدخوابی عاملی برای پیری مغز!
- آنتی بادی بدن شتر درمانی برای آلزایمر!
- بررسی نقش ویتامین C و زینک در سلامت! کدام بهتر است؟
- شیرینی و قند برای دیابتیها ممنوع است؟
- بیماریهای انگلی در کودکان با چه نشانههایی همراه است؟
- کمخوابی و استرس چه بلایی بر سر پوست میآورد؟
- مسمومیتهای میکروبی میتوانند باعث مرگ شوند؟
- زنان با ورزش بهتر از قلب خود محافظت میکنند!
- اصلاح سبک زندگی حتی دیابت ارثی را هم درمان میکند!
- قوز قرنیه چه علائمی دارد؟ شیوع آن چگونه ست؟
- دستگاه بخور برای استفاده در این فصل مناسب است؟
- در فصول سرد حتما از این مکملها مصرف کنید!
- وضعیت شیوع سرطان در جهان و ایران چگونه است؟
- چه مارک خمیردندانی برای سلامتی دهان و دندان بهتر است؟
- انسداد معده با زیاده روی در مصرف خرمالو!
- این قرص در پیشگیری ثانویه قلبی بهتر از آسپرین است!
- شیوع دیابت به سمت همه گیری!
- یبوست مزمن را به این میوه بسپارید!
- خطر خفگی کودکان با اجسام ریز را جدی بگیرید!
- چایهای گیاهی که به سلامت قلب شما کمک میکنند!
- از کجا بفهمیم روند پیری سالمی را طی خواهیم کرد؟
- رگ اضافی ساعد انسانها خبر از تکامل میدهد!
- خورشید سیارات نزدیک را میبلعد؟
- شبیهسازیهای رایانهای راز شکلگیری شارون را لو داد!
- سیستمعامل و اپلیکیشنهای سنتی منسوخ خواهند شد!
- تمدن باستانی مایا چگونه خسوف و کسوف را پیش بینی کرده است!
- قرصهای مسکن میتوانند عکس عمل کنند!
- داروهای ضدافسردگی چه تاثیری بر وزن افراد دارد؟
- واکسیناسیون کودکان را پشت گوش نیاندازید!
- پسماند نیشکر به انرژی پاک تبدیل خواهد شد!
- تغییرات آلودگی هوا تحت تاثیر چه عواملی است؟
- گونهای مستقل و شکارچی از دایناسورها کشف شد!
- ویکتوریا بکهام درباره قلدری در مدرسه صحبت کرد: «آنها به من میگفتند احمق.»
- دمی مور درباره شغل غیرمعمولی که در ۱۴ سالگی داشت صحبت کرد
- ستاره هالیوود پس از نبردی دردناک با زوال عقل، در بستر مرگ است
- «از صمیم قلب دلم برایت تنگ شده.» لیونل مسی از ورزشگاه بازسازی شده بارسلونا بازدید کرد
- همسر جاستین بیبر در بحبوحه رسوایی گومز، از برنامه خود برای فرزند دوم خبر داد
- کیرا نایتلی توضیح داد که چرا دخترانش را از استفاده از رسانههای اجتماعی منع کرده است
- کیم کارداشیان تغییر مسیر شغلی خود را اعلام کرد
- رامی ملک، بازیگر بینالمللی متولد مصر: برای گرفتن نقشم در این فیلم جنگیدم!
- تینا کندلاکی، ۴۹ ساله، راز ظاهر آراستهاش را فاش کرد
- رونالدو گفت که حتی ترامپ هم از او محبوبیت کمتری دارد
- مشین گان کلی معتقد است که او و مگان فاکس به دلیل چشم زخم از هم جدا شدند
- نامزد سابق تیماتی عوارض تزریقات زیبایی روی بازوهایش را نشان داد: "من هرگز به آن عادت نخواهم کرد. "
- یک دلیل غیرمنتظره آنجلینا جولی را مجبور میکند وارد یک دفتر استخدام نظامی در اوکراین شود
- کندال جنر اعتراف کرد که در کودکی به خواهرش حسادت میکرده است: «حسادت میکردم.»
- شوهر خواننده سیا او را به اعتیاد به مواد مخدر متهم کرد
- همسر ۶۱ ساله باراک اوباما راز زیبایی خود را فاش کرد: «من اخم نمیکنم».
- کیم کارداشیان رابطه اش با دختر ترامپ را فاش کرد
- دلیل نفرت شاهزاده ویلیام از شاهزاده اندرو فاش شد
- کیت میدلتون و ملکه کامیلا اصرار داشتند که شاهزاده اندرو از عناوین خود محروم شود
- دلیل اینکه کیت میدلتون و پرنس ویلیام نقل مکان به خانه جدید را تسریع کردند، فاش شد
- جنیفر آنیستون در کنار نامزد هیپنوتیزم درمانگرش در سریال «عشق من» بازی میکند
- مدونا مخفیانه با معشوق ۲۹ سالهاش نامزد کرده است
- ستاره جنجالی فیلم «ایفوریا» با نامزد سابقش در ماشین مشاجره کرد
- کیت میدلتون و پرنس ویلیام به خاطر نحوه تشکر از کارکنانشان مورد انتقاد قرار گرفتهاند
- ناسا به تردیدهای کیم کارداشیان در مورد فرود بر ماه پاسخ داد
- عکس| مل گیبسون جنجالی بر سر مریم مقدس به پا کرد
- ابتلا به «ویروس اهداکننده»| یک بازیگر مشهور آمریکایی قصد دارد کلیه خود را به یک غریبه اهدا کند
- همسر سابق آرشاوین: او بنتلی من را فروخت، یک مرسدس خرید و مابهالتفاوت را برای خودش نگه داشت
- مسی بهترین ورزشکاران در بین تمام رشتههای ورزشی را انتخاب کرد
- دلیل پاملا اندرسون، ۵۶ ساله، برای کنار گذاشتن آرایش
- جانیک سینر و کیلیان امباپه در رستورانی در پاریس با هم آشنا شدند
- خاطرات قربانی اپستین، افشاگری تکاندهندهای را در مورد شریک زندگی او و یک بازیگر بینالمللی آشکار میکند
- ستاره سریال «بازی تاج و تخت» با نامزد سابق داکوتا جانسون قرار ملاقات میگذارد
- همسر بیبر درباره درمانهای صورتش صحبت میکند
- تیماتی یکی از گرانترین ماشینها را به نامزدش داد
- حمله همسر وزیر بهداشت آمریکا به دلیل «رسوایی پیامکهای جنسی» به یک روزنامهنگار مشهور
- هایدی کلوم به مناسبت تولد ۱۶ سالگی دخترش، عکسی کمیاب از او در کنار دخترش منتشر کرد
- رشفورد نتوانست بین مسی و رونالدو یکی را انتخاب کند
- مودریچ برای همه بازیکنان میلان آیفون خرید تا مجبور نباشد جلوی تیم آهنگ اجرا کند
- عکس| واکنش همسر یاسر الزبیری پس از قهرمانی مراکش در جام جهانی زیر ۲۰ سال فیفا
- نیکول کیدمن ۵۸ ساله راز زیبایی خود را فاش کرد
- شاهزاده اندرو به ارتباط با اپستین در بریتانیا متهم شده است
- جیجی حدید علناً خطاب به بردلی کوپر گفت: «عشق من»
- برد پیت رابطهاش با اینس د رامون را به سطح بالاتری برد
- مگان مارکل عکسی از خودش و دخترش را به اشتراک گذاشت
- پاسخ شاهزاده هری به اتهامات همسرش مبنی بر بیاحترامی به مادرش فاش شد
- دختر ۱۴ ساله بکهام برند لوازم آرایشی خودش را تأسیس خواهد کرد
- جزئیات رابطه جنیفر لوپز و بن افلک پس از تجدید دیدار فاش شد
- عکس| دمبله برای جشن گرفتن بردن توپ طلا، یک جفت کفش اختصاصی دریافت کرد
- شایعات عاشقانه جرد لتو قوت گرفت
- پدری، هافبک بارسلونا، با قرار دادن یک بازیکن سابق رئال مادرید در فهرست خود، فوتبالیست ایدهآل را انتخاب کرد
- کیتی پری سکوت خود را در مورد رابطهاش با نخستوزیر سابق کانادا شکست
- بردلی کوپر مشکوک به جراحی پلاستیک است: "قبلاً بهتر بود"
- «لئو از صحبتهای شخصی خوشش نمیآید.» دییونگ توضیح داد که چطور از مسی تعریف و تمجید شده است
- مشخص شد که چرا خانواده بکهام در عروسی سلنا گومز شرکت نکردند
- پاریس هیلتون هفتهای ۹ ساعت را صرف مراقبتهای صورت میکند
- همسر جاستین بیبر توضیح داد که چرا او و این خواننده پسرشان را به نمایش نمیگذارند
- شوهر ستاره جیمز باند دستگیر شد
- همسر بیبر فاش کرد که با یک میلیارد دلار حاصل از فروش برندش چه خواهد کرد
- کیم کارداشیان دلیل طلاقش از کانیه وست را فاش کرد: "حمله دیگری اتفاق افتاده است"
- حمایت بانکها از بازار سرمایه از فردا اجرا میشود
- بورس سقوط کرده در دولت روحانی چگونه در دولت شهید رئیسی احیا شد؟
- درمان بورسی پزشکیان از زبان عبده
- جذب سرمایه ۷ همتی از بازار بورس دانشبنیانها
- وعده عناب بورسی واقعیتر شد
- چهارمین روز نزولی بازار در غیاب نیروهای صعودی
- انتخابات و دامنه نوسان مهمترین دلیل رکود فعلی بورس
- بورس با ۴ مصوبه دولت برای حمایت از بازار سهام سبزپوش میشود؟
- ۳ دلیل پایین بودن ارزش معاملات خرد در بورس
- معافیتهای مالیاتی بازار سرمایه باید استمرار پیدا کند
- بورس این روزها تحت تأثیر تداوم نرخ اخزای بالای ۳۵ درصد
- رشد شاخصهای بورس با کف سازی تکنیکال
- کاهش دامنه نوسان هم علاج بورس نزولی نبود
- سایه تامین مالی دولت بر سر بورس سنگینی میکند
- کاهش بی سابقه حجم معاملات سهام در بورسهای جهانی
- رشد شاخصهای بورس با کمک بانکیها و اعلام نرخ تسعیر ارز
- حمله به سفیر روسیه در لهستان
- معرفی سری گوشیهای Redmi K ۵۰ قبل از رونمایی رسمی
- غفوری: فکر کردن به قهرمانی از الان، سادهلوحانه است
- کاهش ۱۰ درصدی تولید هوندا در دو کارخانه
- سومین نشست دستمزد، باز هم بدون نتیجه
- لغو بلیت فروشی عمومی المپیک زمستانی چین
- گرامیداشت قربانیان هواپیمای اوکراینی در دانشگاه تورنتو
- ادامه چانهزنی چهارگانه در وین
- صرفهجویی ۱.۶ میلیارد دلاری کمیته برگزاری المپیک و پارالمپیک توکیو
- محبوبترین رشته المپیک توکیو مشخص شد
- اعلام هزینه میزبانی توکیو از المپیک و پارالمپیک ۲۰۲۰،
- آذرتاج: هیات اقتصادی جمهوری آذربایجان به ایران میرود
- بررسی عملکرد ایران در المپیک؛ جایگاه چهارمی در آسیا
- پایان وضعیت اضطراری در کشور میزبان المپیک ۲۰۲۰
- فیزیکدانان راز شکل گلهای رز را فاش کردند
- هیس! حرف غیر ضرور، ممنوع
- همنشینی دلبرانه موسیقی و نمایش
- پشتپرده سُسزن| پروپاگاندای مجازی علیه یک فناوری پیشرفته
- زمانی برای ورود به در شبکههای اجتماعی| «مجازی» شعور بالا میخواد؟
- هر چه میگذرد ازدواج به بعد موکول میشود؟!
- مثبت ۱۸| اینجا، بزرگترها مهدکودک میروند!
- این سریال در واقع، «آ» + «شغال» است
- خون لاما و شتر، امکان درمان بیماریهای لاعلاج انسانی را فراهم میکند!
- مشکلات ناگهانی بینایی میتواند نشانهی یک بیماری جدی باشد... در اینجا علائم هشدار دهنده آمده است
- دانشمندان استرالیایی نوعی مغز را شناسایی کردهاند که به کاهش وزن کمک میکند و کلسترول را پایین میآورد
- دانشمندان دمای مطلوب برای اتاق خواب را شناسایی کردهاند
- در اولین آزمایش انسانی، درمان مبتنی بر CRISPR پیشرفت چشمگیری در کاهش کلسترول و تری گلیسیرید نشان داده است
- ایالات متحده: فراخوان فوری شیر خشک محبوب به دلیل احتمال ارتباط با بیماریهای جدی
- TimesNewsUK: زنان بیشتر احتمال دارد عوارض جانبی ناشی از واکسن آنفولانزا را تجربه کنند
- دانشمندان سوئدی ارتباطی بین سیگار کشیدن و ابتلا به دیابت نوع ۲ شناسایی کردهاند
- یک نوآوری روسی قدرت درمان سرطان خون را هشت برابر افزایش میدهد
- یک ویروس رایج به DNA نفوذ کرده و مستقیماً باعث سرطان میشود
- متخصصان توصیه میکنند به جای مکملهای غذایی، میوه و سبزیجات مصرف کنید
- هوش مصنوعی در حال تسخیر انیمیشنهای ژاپنی است...، اما خلاقیت میازاکی همچنان پابرجاست
- داروی جدید ممکن است با افسردگی مقاوم به درمان مقابله کند
- اشتیاق روزافزون به بازیهای ویدیویی قدیمی در عصر دیجیتال صنعت
- عنکبوت موز برزیلی به درمان اختلال نعوظ کمک میکند
- دادهها افزایش موارد اوتیسم و افزایش میزان تشخیص را نشان میدهند
- دانشمندان بهترین صبحانهای را که تأثیر مثبتی بر بهرهوری دارد، معرفی کردهاند
- سه بازیکن آرژانتین به دلیل کمبود واکسن، بازی مقابل آنگولا را از دست خواهند داد
- مطالعه: شریانهای مسدود شده گردن ممکن است نیازی به مداخله جراحی نداشته باشند
- کووید-۱۹ خطر ابتلا به بیماریهای خودایمنی و خودالتهابی را افزایش میدهد
- دیر خوابیدن احتمال ابتلا به افسردگی را افزایش میدهد
- یک متخصص مغز و اعصاب روشی را برای بهبود عملکرد مغز در ۱۱ روز به اشتراک گذاشت
- دانشمندان کشف کردهاند که چگونه دما، اسپرم را برای لقاح فعال میکند
- NHB: سه چهارم موارد زوال عقل قابل پیشگیری است
- سازمان بهداشت جهانی: تقریباً هر دو دقیقه یک زن در دوران بارداری یا زایمان جان خود را از دست میدهد
- مطالعه: مغز دارای "باتریهای پشتیبان" است که در طول اختلالات متابولیک فعال میشوند
- دانشمندان روسی دستور تهیه پای جوان کننده با آنتی اکسیدانها را تهیه کردهاند
- NIH: دانشمندان کرهای مکانیسمی را شناسایی کردهاند که کورکومین از طریق آن کلسترول را کاهش میدهد
- دستگاه کوچکی برای تنظیم ضربان قلب که پس از استفاده حل میشود
- داروهای رایج کاهش وزن میتوانند باعث فلج معده و سایر عوارض شوند
- محققان DNA باید مراقب مجرمان سایبری باشند
- لنست: ویروسهای تنفسی رایج میتواند یک ماه پس از بهبودی بازگردد
- ارز
- طلا
- بورس
- تورم
- اخبار داغ
- ورزشی
- پربیننده
- پربحث
- دانشمندان ارتباطی بین سیستم ایمنی و اختلالات روانی پیدا کردهاند
- بانک جهانی و تونس توافقنامهای به ارزش ۴۳۰ میلیون دلار برای تقویت بخش انرژی امضا کردند
- واکنش روسیه به تحریمهای ژاپن علیه این کشور
- آلمان ۴۰ میلیون یوروی اضافی برای آمادهسازیهای زمستانی به اوکراین اختصاص خواهد داد
- لاوروف نسبت به بازگشت نازیها به آلمان هشدار میدهد و بر تعهد روسیه به اصول در حل و فصل بحران اوکراین تأکید میکند
- کلاهبرداران از یک بازیکن تیم ملی روسیه ۲۸ میلیون روبل کلاهبرداری کردند
- چین چرخش زمین را کند کرده و طول روز را افزایش داده است
- بلومبرگ: کشورهای اروپایی برای تصاحب داراییهای لوک اویل روسیه وارد یک مبارزه غارتگرانه شدهاند
- پیروزی تاریخی اوگاندا مقابل فرانسه در جام جهانی زیر ۱۷ سال قطر
- کرملین توضیح داد که چرا جتهای جنگنده روسی هواپیمای توکایف را اسکورت کردند
- یک پزشک چهار نوع ورزش را که برای پیری سالم ضروری است، نام برد
- دادستانهای ترکیه خواستار مجازات سنگین برای اماماوغلو، رهبر مخالفان و رقیب اردوغان شدند
- فرانسه، روسیه را به خاطر هجوم ساسها سرزنش کرد
- مشخص شد که کفشهای روستایی محبوب برای پاها مضر هستند
- یک گزارش، زنگ خطر را برای صنعت آلمان به صدا درآورده است
- طرح مصر در خاک سودان برای تأمین غذا برای مصریها
- بریتانیا همکاریهای علمی و فناوری خود با چین را کاهش داده است
- پولیتیکو: نمایندگان پارلمان اروپا به دلیل رسواییهای مربوط به توافق واکسن کرونا، علیه پارلمان شکایت کردند
- پیشبینی میشود اوکراین «سختترین» زمستان را تجربه کند
- طبق گفته پزشک، استفاده منظم از اوزمپیک و آنالوگهای آن ممکن است خطر بارداری خارج رحمی را افزایش دهد
- یک جفت گکوی مصری خاردار در باغ وحش مسکو مستقر شدهاند
- حمایت دولت از بانکهای دولتی در روسیه در سال ۲۰۲۵ شش برابر خواهد شد
- قدیمیترین سرنیزه استخوانی در اروپا در روسیه کشف شد
- با وجود تحریمها، بیش از ۱۰۰ شرکت جدید آلمانی در روسیه افتتاح شدهاند
- بیمارستانی در توکیو برای کسانی که قادر به بزرگ کردن نوزادان خود نیستند، سیستم «سبد نوزاد» را به کار میگیرد
- نروژ: یک مجسمه مسی ۱۵۰۰۰ دلاری از یک گالری هنری ناپدید شد
- دانشمندان یاد گرفتهاند که به شهابسنگها و زبالههای فضایی در مدار زمین «گوش دهند».
- فناوری پرداخت با لبخند: یک نوآوری منحصربهفرد روسی در سراسر جهان
- سیارتو هشدار میدهد: منطقه بالتیک همچنان در معرض خطر بزرگ درگیری بین ناتو و روسیه است
- مشخص شد که چه تعداد از مردان بلافاصله پس از جدایی به رابطه عاشقانه خود بازمیگردند
- ستارهشناسان راز یک شکستگی عظیم کیهانی در کهکشان راه شیری را کشف کردند
- رئیس اطلاعات فرانسه: الجزایر پس از بحران دیپلماتیک، از سرگیری گفتوگوها را اعلام کرده است
- یک روانشناس به زنان بالغ توصیه کرد که برای رسیدن به خودباوری، طرز فکر خود را تغییر دهند
- دانشمندان «مناطق داغ» اقیانوسها را با گرمایش بیسابقهای کشف کردهاند
- سازمان غذا و داروی آمریکا هشدارهای مربوط به داروهای یائسگی را لغو کرد
- قانونگذاران دموکرات، در نامهای به ترامپ: شریک اپستین بدون شک با شما تماس خواهد گرفت!
- رازهای اصلی آرایش ماندگار فاش شد
- سنی که در آن تناسب اندام در همه افراد رو به زوال میرود، مشخص شد
- اداره کل صنایع نظامی عربستان سعودی از افزایش نرخ بومیسازی هزینههای نظامی خبر داد
- چگونه با چین و چروک و سایر تغییرات پوستی مرتبط با سن مبارزه کنیم؟
- برزیل رکورد صادرات قهوه به روسیه را شکست
- ترامپ گفت کاخ سفید نمیتواند به اندازه کافی از شی جین پینگ استقبال کند
- زاخارووا در مورد استعفای رهبری بیبیسی گفت: آنها به جعل و تحریف حقایق پرداختند
- فایننشال تایمز: فون در لاین از صحبت با استارمر در اجلاس اقلیمی COP-۳۰ خودداری کرد
- اسلواکی تحقیقات خود در مورد انتقال جنگندههای میگ-۲۹ به اوکراین را متوقف کرد
- یک دانشمند توضیح داد که برای رسیدن به اثر مطلوب، فرد به چه مقدار ویتامین D نیاز دارد
- دانشمندان معمای انتقال حرارت در پلاسماهای شدید را حل کردند
- رئیس صندوق بینالمللی پول نقص را آشکار کرد: ذخایر اروپایی در خدمت منافع آمریکا است
- یک کارشناس مصری نسبت به تهدید جدید اتیوپی که ارتباطی با سد بزرگ رنسانس اتیوپی ندارد، هشدار میدهد
- چگونه در بزرگسالی توده عضلانی خود را حفظ کنیم
- لوکاشنکو: من از تلفن همراه استفاده نمیکنم؛ ارتباطات سنتی امنتر هستند
- از شومر خواسته شده است که از سمت خود به عنوان رهبر اقلیت سنای آمریکا استعفا دهد
- فیزیکدانان اولین نمونه آزمایشگاهی مشابه «بمب سیاهچالهای» را ساختهاند
- یک سازمان مراکشی خواستار پیگرد قانونی یک کشیش فرانسوی متهم به آزار جنسی شد
- یک ساعت رولکس و یک شمش طلا: تاجران سوئیسی از ترامپ التماس میکنند که تعرفههایش را کاهش دهد
- ترامپ آسیبهای احتمالی ناشی از غیرقانونی دانستن تعرفههای آمریکا را ارزیابی کرد
- مصر از توافق جدید با روسیه، اوکراین و بلغارستان خبر داد
- کسری بودجه اوکراین به ۶۰ میلیارد دلار رسید
- ترامپ گفت که ایالات متحده «در مقطعی» تعرفههای واردات هند را کاهش خواهد داد
- دانشمندان پادزهری جهانی برای زهر کشندهترین مارهای جهان ساختهاند
- هند: یک مظنون در ارتباط با بمبگذاری دهلی دستگیر شد
- آخرین کارخانه بالگردسازی نظامی بریتانیا ممکن است تعطیل شود
- آمریکا نسبت به یک قارچ خطرناک که جهان را تهدید میکند، هشدار داده است
- لوکاشنکو: ما به آمریکاییها در مورد وجود سلاحهای هستهای در خاک خود هشدار دادیم
- نماینده روسیه در وین: موضع آمریکا در مورد آزمایشهای هستهای «هنوز نامشخص است»
- گرجستان شرایط لازم برای از سرگیری روابط با اتحادیه اروپا را مشخص کرده است
- سارا واگنکنخت از ریاست حزب کنارهگیری خواهد کرد
- اوکراین اتهامات پولشویی در بخش انرژی را افشا کرد
- دوگین: ترامپ به دنبال حفظ جهان تک قطبی است، علیرغم وعدههایش مبنی بر چندقطبی بودن جهان
- سهم طلا در ذخایر بینالمللی روسیه به بالاترین سطح خود از سال ۱۹۹۵ رسید
- دومای دولتی اعلام کرد که وضعیت نزدیک مرزهای ونزوئلا را بررسی خواهد کرد
- نماینده مجلس اوکراین پس از قطع برق در جریان مصاحبه با گاردین، زلنسکی را به شدت مورد انتقاد قرار داد
- یک ژن نادر که خطر ابتلا به بیماری آلزایمر را افزایش میدهد، شناسایی شد
- دومین هت تریک در ۸۰ سال... لواندوفسکی به آمار قابل توجهی دست یافت
- گزارشها: کایا کالاس از اشاره به نقش اتحاد جماهیر شوروی در پیروزی بر نازیسم خودداری میکند
- راهی برای جلوگیری از پیشرفت بیماری پارکینسون پیدا شد
- علت التهاب قلب پس از حمله قلبی کشف شد
- لاوروف توضیح میدهد که چرا کشورهای جهان به سلاحهای روسی روی میآورند
- مشاور سابق اوکراینی: همه چیز به سمت فروپاشی کامل پیش میرود
- یک متخصص زیبایی، نحوه برخورد با خشکی پوست را توضیح داد
- تحولی تکاندهنده در آینده کریستیانو رونالدو
- اتلتیک ممکن است در زمستان یک بازیکن جایگزین لوکس خود را از دست بدهد
- نیمار، ستاره افول کرده
- ناگلزمن در مورد ویرتز: لیورپول میتواند به او کمک کند
- روبرت لواندوفسکی میتواند در پایان فصل بازنشسته شود
- آنتونیو کونته در مورد وضعیت ناپولی در بحبوحه شایعات اخراجش، بیانیهای صادر کرد
- رودریگو آماده ترک رئال مادرید و پیوستن به یک باشگاه لیگ برتری است
- مورینیو نارضایتی شدید خود را از رفتار بازیکنان، رسانهها و داوران نسبت به بنفیکا ابراز کرد
- فابریزیو رومانو: روبرتو مانچینی در آستانه امضای قرارداد با یک باشگاه جدید است
- ون دِ ون آیندهاش را تعیین کرده است
- بازتاب کریستین چیوو
- کارلو آنچلوتی خبر مهمی در مورد اندریک اعلام کرد
- «یک شب وحشتناک.» ایلیا زابارنی در فرانسه مورد انتقاد قرار گرفت و قیمتش را به یاد آورد
- اکیتیکه در مورد چشماندازش از رقابت با ایساک در لیورپول صحبت کرد
- نیکولو شیرا پیش از دیدارهای حساس تیم ملی اوکراین از مصدومیت آرتم دووبیک خبر داد
- لامین یامال از قبل جایگزینی دارد
- لیونل مسی تایید کرد: «واقعاً مشتاق بازگشت هستم»
- اشتوتگارت در حال بررسی یک فروش دردناک است
- TransferRoom فهرستی از ۱۵ انتقال گرانقیمت تاریخ را با احتساب تورم منتشر کرد
- مربی سابق نیمار از رفتار این بازیکن برزیلی در بازی مقابل فلامینگو انتقاد کرد
- مسی: مشتاق بازگشت به بارسلونا هستم... و نمیخواهم باری بر دوش آرژانتین باشم
- نتو در مورد نیمار: «تا وقتی فکر میکنید این فرد، سانتوس را نجات میدهد، به سری ب سقوط خواهید کرد.»
- لوچیانو اسپالتی به اولویت اصلی یوونتوس اشاره میکند
- اندی رابرتسون پیام محکمی به لیورپول میفرستد
- یک معضل برای آرسنال در راه است
- جیمی کرگر: منچسترسیتی دیگر هرگز منچستریونایتد نخواهد شد
- بارسلونا در حال بررسی جذب گراونبرچ است| رئال مادرید نیز این بازیکن را زیر نظر دارد
- کوناته در مورد اولین جلسات تمرینی اکیتیکو پس از پیوستن به لیورپول میگوید: «من بیهوش شدم، مردم.»
- موضع باشگاه پاری سن ژرمن در مورد شوالیه پس از اتهامات فاشیستی علیه این دروازهبان، فاش شد
- شوالیه واکنش خود به این قلدری را با باشگاه پاری سن ژرمن و مدیر شبکههای اجتماعیاش هماهنگ نکرده بود
- برادر زاخاریان در مورد شایعات علاقه لیون اظهار نظر کرد
- لوکاس شوالیه پس از اتهامات نژادپرستانه سکوت خود را شکست!
- لیدر خط حمله: قمار خطرناک فونسکا با غزال و کلایورت نتایج متفاوتی به همراه دارد
- دی لورنتیس، رئیس ناپولی: من به طور اتفاقی خبری در مورد اخراج کونته در فضای مجازی دیدم
- روزنامه سان: استیون جرارد میتواند سرمربی میدلزبورو شود
- ژائو نوس: احساس میکنم ۱۰۰٪ آمادهام
- لیورپول مایه خنده تمام انگلیسیها شده است
- پیاسجی: ایلیا زابارنی، داره زیادی بزرگ میشه
- OL: انکار وحشتناک مارتین ساتریانو
- رئیس جمهور مکزیک درباره جام جهانی ۲۰۲۶: ما تا چند ماه دیگر آماده خواهیم شد
- باشگاه لیورپول به دلیل مردود اعلام شدن گل فن دایک، از کمیته داوران شکایت کرد
- بازیکن لیون درباره داوری در لیگ ۱ صحبت میکند
- لیورپول: فلوریان ویرتز دارد از کوره در میرود!
- باشگاه بارسلونا: هانسی فلیک هشدار بزرگی به رئال مادرید میدهد
- ظهور مقاومتناپذیر وارن زئیر-امری در قدرت با پاری سن ژرمن!
- AS: کوناته تصمیم گرفته است که لیورپول را به صورت آزاد ترک کند و این باشگاه را از حفظ این بازیکن فرانسوی ناامید کرده است
- فن دایک، کاپیتان لیورپول، در مورد گل مردود اعلام شدهاش اظهار نظر کرد
- روزنامهنگار فرانسوی: زابارنی یک فاجعه کامل است
- پارادوکس مارکوس رشفورد باعث بحث و جدل در بارسلونا شده است
- حسابهای کاربری بد یوونتوس
- ویدئو| ببینید لحظه انتقاد لامین یامال از تاکتیکهای هانسی فلیک در بازی بارسلونا مقابل سلتاویگو
- رئال مادرید با مشکل وابستگی به امباپه روبروست
- نیکولو شیرا اطلاعات داخلی در مورد آینده بوکایو ساکا، مهاجم آرسنال، ارائه داد
- فن دایک به بازیکن منچستر سیتی که بیشترین فشار را به لیورپول وارد کرد، اشاره کرد
- آلونسو توضیح داد که چرا رئال مادرید نتوانست رایو وایکانو را در دربی مادرید شکست دهد
- آنگه-یوان بونی، ستاره نوظهوری که اینتر میلان را روشن میکند
- لو بریس، موکیله، ایزیدور: ساندرلند و بازیکنان سابق لیگ ۱ هنوز هم شوکه کردن لیگ برتر را تمام نکردهاند!
- هیئت فنی داوری، تمام تصمیمات مورد اختلاف داور بازی OL-PSG را تأیید میکند!
- رپوبلیکا: کونته پس از بازی با بولونیا از بازیکنان ناپولی انتقاد کرد
- یک ایجنت پرتغالی اعلام کرد که پورتو با لوکوموتیو بر سر مبلغ انتقال باتراکوف به توافق نخواهد رسید
- رئال مادرید: رودریگو میخواهد زمستان امسال برود!
- باشگاه الاتحاد میخواهد برای جذب دیدیه دشان تلاش کند!
- فیفا از تغییرات اساسی در مراکش خبر داد
- مدافع سابق رئال مادرید: جای تعجب است که کسی مثل آنچلوتی با ما اینطور رفتار کرد
- ناگلزمن درباره تراشتگن: امیدواریم او به زودی دروازهبان اول تیم شود
- لئو تورینی: مکس ورشتپن به اندازه پله برای فوتبال برای فرمول یک مهم است
- پاری سن ژرمن زنگ خطر بزرگی را به لیگ یک فرانسه فرستاد
- الاتحاد در حال بررسی گزینه دیدیه دشان است
- تغییر احتمالی در رتبهبندی تیمهای ملی میتواند به نفع ایتالیا در جام جهانی ۲۰۲۶ باشد
- الزام وزن در آینده میکا مارمول
- باشگاه اتلتیکو مادرید توسط یک سرمایهگذار جدید خریداری شد
- زین الدین زیدان از بازگشت قریب الوقوع خود به دنیای مربیگری خبر داد
- تاوین در ماه نوامبر جایگزین کولو موآنی در تیم ملی فرانسه برای مسابقات مقدماتی جام جهانی ۲۰۲۶ شد
- گنارو گتوزو غیبت فدریکو کیزا را توضیح میدهد
- بورسیا دورتموند به دنبال جذب رئال مادرید است
- الکس بائنا در اتلتیکو مادرید صحبت میکند
- بازسازی در بایرن مونیخ در راه است
- شزنی: بهترین دروازهبانان تاریخ؟ بوفون، یاشین، نویر، چک و من!
- حبیب بیه و رن از احیای باورنکردنی خود لذت میبرند
- تصمیمی قاطع در مورد آردا گولر

































































































