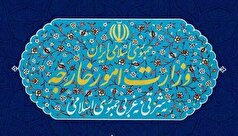- ارتباط با ما
- |
- درباره ما
- |
- نظرسنجی
- |
- اشتراک خبری
- |
- نگارنامه
نحوه تهیه نسخه پشتیبان از کروم بوک

نبه گزارش مجله خبری نگار،حفظ کپیهایی از مهمترین فایلها در صورتی که اتفاقی برای نسخه اصلی بیفتد، همیشه ایده خوبی است. اگر زمانی به آن نسخههای پشتیبان نیاز داشتید، سپاسگزار خود خواهید بود که برای تهیه آنها وقت گذاشته اید.
کروم بوکها نیز به پشتیبانگیری نیاز دارند. حتی اگر این لپتاپها عمدتا بهگونهای طراحی شده باشند که به صورت آنلاین کار کنند. برای مثال فایلهایی که دانلود میکنید، فقط در حافظه محلی موجود هستند؛ بنابراین اگر میخواهید نسخهای از آنها را نگه دارید، باید به صورت دستی از آنها نسخه پشتیبان تهیه کنید.
در این جا نحوه اطمینان از ایمن بودن همه اسناد در صورت از دست دادن دسترسی به دستگاه آورده شده است.
از دادههای محلی در کروم بوک خود نسخه پشتیبان تهیه کنید
این جا است که باید بیشترین توجه خود را در هنگام تهیه نسخه پشتیبان از کروم بوک خود متمرکز کنید. برخی از پلتفرمهای وب یا برنامههای اندروید که روی کروم بوک شما اجرا میشوند، ممکن است فقط برخی از دادههایی را که به صورت محلی ذخیره کردهاید، حفظ کنند. برای بررسی آنچه در دستگاهتان باقی میماند، برنامه Files را از راهانداز ChromeOS باز کنید.
با استفاده از پیوندهای پوشه سمت چپ، در اطراف سیستم خود پیمایش کنید. برای مثال، روی دوربین برای دیدن عکسها و ویدیوهای ذخیرهشده از وبکم کروم بوک، یا «بارگیریها» برای دیدن فایلهایی که از وب ذخیره کردهاید، کلیک کنید. همچنین میتوانید روی Recent کلیک کنید تا اسنادی را که در چند روز گذشته در کروم بوک خود ذخیره کردهاید، مشاهده کنید.
هیچ برنامه یا ابزار یکپارچهای وجود ندارد که به طور خودکار و دائما همه این دادهها را با وب برای شما همگامسازی کند. باید نسخه پشتیبان را به صورت دستی اجرا کنید؛ بنابراین ممکن است ارزش آن را داشته باشد که هر هفته یا بیشتر به خودتان یادآوری کنید تا این کار را انجام دهید، بسته به این که چقدر تمایل دارید فایلها را در حافظه محلی ذخیره کنید.
خبر خوب این است که پشتیبانگیری از فایلهای کروم بوکتان کار سختی نیست. مواردی را که میخواهید ذخیره کنید با کلیک کردن روی آنها انتخاب کنید، برای انتخاب انبوه، Ctrl را در حین کلیک نگه دارید یا از Shift+click برای انتخاب کل محدوده استفاده کنید. همچنین میتوانید Ctrl+A را فشار دهید تا همه فایلهای موجود در پوشهای را که در حال حاضر باز کردهاید، انتخاب کنید.
سپس میتوانید فایلهای انتخاب شده را به ورودی Google Drive در قسمت ناوبری سمت چپ بکشید. این اسناد را به ابر ارسال میکند، جایی که میتوانید آنها را در صورت نیاز سازماندهی کنید. گزینه دیگر این است که برای کپی کردن فایلهای انتخابی، Ctrl+C را فشار دهید، به یک پوشه Google Drive در قسمت ناوبری سمت چپ بروید و سپس وقتی آماده آپلود فایلها هستید، Ctrl+V را فشار دهید.
گوگل درایو نیز لزوما نباید سرویس همگام سازی ابری باشد که استفاده میکنید. برای مثال میتوانید Dropbox را در یک مرورگر وب باز کنید. روی آپلود کلیک کرده و سپس فایلهایی را از فضای ذخیرهسازی محلی کروم بوک خود که میخواهید به وب منتقل کنید، انتخاب کنید.
اما از هر سرویس ابری که استفاده میکنید، باید این فرآیند را هر چند وقت یک بار تکرار کنید؛ زیرا ChromeOS به طور خودکار از فضای ذخیره سازی محلی مانند Windows یا macOS نسخه پشتیبان تهیه نمیکند.
با استفاده از وب و برنامههای اندروید از دادههای کروم بوک پشتیبانگیری کنید
برنامههای وب مانند Google Docs، Gmail و Slack همگی به صورت آنلاین زنده هستند و دائما اطلاعات شما را از طریق اینترنت همگامسازی میکنند.
اگر روی یک مرورگر وب کار میکنید، دادههای شما ایمن هستند و نیازی به پشتیبان گیری از آن ندارید. هر زمان که نیاز به دسترسی به آن از دستگاه دیگری داشتید، فقط میتوانید وارد حساب کاربری خود شوید، فایلهای شما در آن جا خواهند بود.
اما چند استثنا وجود دارد؛ اگر در برنامههایی مانند Google Docs، Sheets یا Slides بهصورت آفلاین کار میکنید، تا زمانی که دوباره آنلاین شوید، همه تغییرات بهصورت محلی در کروم بوک شما فعال میشوند. متاسفانه، هیچ راهی برای پشتیبانگیری از این تغییرات مانند فایلها وجود ندارد، فقط باید در سریعترین زمان ممکن دوباره آنلاین شوید تا آنها را ایمن کنید.
کم و بیش همین روال در مورد برنامههای اندروید رایج است. در بیشتر مواقع، این ابزارها کار خوبی برای همگام سازی خودکار دادههای شما به صورت آنلاین انجام میدهند؛ بنابراین نیازی به انجام کاری ندارید. یک استثنا ممکن است برنامههای پیامرسانی باشد که در کروم بوک خود نصب کردهاید و در هیچ جای دیگری نیست. گزینههای برنامه را بررسی کنید تا ببینید آیا پیامهای شما در جایی همگامسازی میشوند یا خیر و در صورت نیاز چگونه باید از پشتیبانگیری استفاده کنید.
اگر مطمئن نیستید یک وب یا برنامه اندرویدی دادهای را به صورت محلی ذخیره میکند، تقریبا این طور نیست، مگر این که در حالت آفلاین کار کنید. همان طور که قبلا گفته شد حتی زمانی که فایلهایی مانند ویدیوها یا پادکستها بهطور موقت در فضای ذخیرهسازی محلی شما ذخیره میشوند، همچنان کپیهایی از آنها در فضای ابری وجود خواهد داشت؛ بنابراین لازم نیست نگران کپی کردن آنها در جای دیگری باشید.
ChromeOS دادههایی مانند نشانکها و تاریخچه مرور را به صورت پیشفرض با حساب گوگل شما همگامسازی میکند، بنابراین شما نیز نیازی به پشتیبانگیری از آن ندارید. برای بررسی این که سیستم چه چیزی را به ابر میفرستد، روی بخش اعلان (پایین سمت راست)، سپس نماد چرخدنده و سپس حسابها، همگامسازی و سرویسهای گوگل و مدیریت آنچه همگامسازی میکنید، کلیک کنید.
- لطفا از نوشتن با حروف لاتین (فینگلیش) خودداری نمایید.
- از ارسال دیدگاه های نا مرتبط با متن خبر، تکرار نظر دیگران، توهین به سایر کاربران و ارسال متن های طولانی خودداری نمایید.
- لطفا نظرات بدون بی احترامی، افترا و توهین به مسئولان، اقلیت ها، قومیت ها و ... باشد و به طور کلی مغایرتی با اصول اخلاقی و قوانین کشور نداشته باشد.
- در غیر این صورت، «نگارمگ » مطلب مورد نظر را رد یا بنا به تشخیص خود با ممیزی منتشر خواهد کرد.
- آخرین اخبار
- محبوب
- برچسب های داغ
- یک شهر آمریکایی با سرعت ۷ متر در سال در حال فرو رفتن در آب است
- داروی ریزش مو، بازیکن اسپانیایی را درگیر کرد
- سرآشپز مشهور: «۵ وعده در روز» سبزیجات و میوه جات دروغ است!
- «جراحی موهس» که جو بایدن تحت آن قرار گرفت چیست؟
- سوپرجام عربستان از الاهلی پس گرفته میشود و به النصر میرسد؟ پاسخ فدراسیون فوتبال عربستان سعودی
- ده باشگاهی که بیشترین هزینه را در بازار نقل و انتقالات تابستانی انجام دادند
- جنسیت و سن بیولوژیکی: چرا روند پیری مردان و زنان متفاوت است؟
- گرت بیل توضیح میدهد که چرا استفن کری الگوی اوست: «دوست دارم مثل او باشم»
- هوشمندانه وزن کم کنید: چگونه کالری روزانه را محاسبه کنیم
- یک علامت هشدار دهنده که فقط شریک زندگی شما متوجه آن میشود: متخصصان علائم اولیه ناباروری مردان را آشکار میکنند
- وودی آلن: ترامپ بازیگر خوبی است و اگر به من اجازه دهد، میتوانم با او روی پرده سینما معجزه کنم
- اندازه گردن شما میتواند نشاندهنده مشکلات پنهان سلامتی باشد
- «معاشقه با امباپه»: آلیشیا لمن جانشین کریستیانو رونالدو و مسی را انتخاب میکند
- شیر کامل... چه زمانی برای کبد خطرناک است؟
- توهم کسب درآمد از موسیقی... کلاهبرداران نوجوانان را به سمت یک هرم مالی جدید جذب میکنند
- دلایل پنهان خوابآلودگی مداوم
- ویدئویی که سفر طاعون سیاه در بدن را با جزئیات وحشتناک نشان میدهد
- جوایز نقدی هنگفت برای شرکتکنندگان در لیگ قهرمانان اروپا برای فصل ۲۰۲۵-۲۰۲۶
- دانشمندان کشف کردهاند که کدام افراد مستعد حسادت و رشک هستند
- چرا نباید میل به ادرار کردن را سرکوب کرد؟
- تحلیل عضلات از چه سنی استارت میخورد؟
- روزه گرفتن برای افراد متفاوت، یکسان عمل نمیکند!
- شهر وابسته به هوش مصنوعی چگونه خواهد بود؟
- نقش کورتیزول در بدن به عنوان یکی از هورمونهای حیاتی بدن!
- گوگل مجبور به تجزیه بخش جستوجوی خود نخواهد شد!
- نشستن طولانی در توالت آسیب زاست؟
- علامتهای شایع افسردگی در کودکان و نوجوانان
- یک رایانه جدید نوری هوش مصنوعی را را سریعتر اجرا میکند!
- خاطرات ترسناک به راحتی از مغز پاک میشوند!
- تدارکات دومین مأموریت شبیهسازی زندگی در مریخ انجام شد!
- دود قلیان باعث افزایش ضربان قلب و فشار خون میشود!
- سن سکته قلبی در ایران کمتر از جهانی!
- باتریهای لیتیوم-یون با این تغییر برای این خودروهای برقی ایمن میشوند!
- وقتی گرمای بدن تبدیل به برق میشود!
- علل اصلی و رایج ابتلا به اسهال در تابستان
- برپایی مستعمرهای در مریخ با تلاش برای تولید آهن از خاک مصنوعی مریخ!
- آنتی بیوتیکها با کدام مواد غذایی تداخل دارند؟
- این ویتامینها را برای سلامت قلب خود مصرف کنید!
- بازسازی دایناسورها به کمک هوش مصنوعی!
- تولید آلیاژ فلزی نسل جدید استارت خورد!
- درمان بیماری کبد چرب با داروی پرطرفدار ضد چاقی!
- سفر به فضا چه تاثیری بر عمر انسان دارد؟
- ادرار کردن زیر دوش حمام چه معایبی دارد؟
- افراد با سیستم ایمنی ضعیف باید واکسن آنفولانزا بزنند!
- کاهش وزن از طریق مصرف آب با لیمو ممکن است؟
- اگر کافی بخوابید، استرس نخواهید داشت!
- درمان به موقع پوکی استخوان را جدی بگیرید!
- داروهای هورمونی عوارض بلندمدت دارند!
- داروهای کورتون را خودسران مصرف نکنید!
- شکستگیهای ناحیه صورت چه مشکلاتی ایجاد میکنند؟
- افراد کوتاهقد بیشتردچار دیابت میشوند!
- نشانههایی که میگوید نباید قند مصرف کنید!
- شما میتوانید از روی شکل ناخن به بیماری خود پی ببرید!
- تمرکز مغز بینهایت است؟
- خطر ابتلا به یک مشکل بالقوه کشنده با خوردن گوشت قرمز!
- درد مفاصل در نتیجه کمبود این ویتامینها رخ میدهد!
- سبک زندگی سالم میتواند بیماریهای قلبی را از شما دور میکند!
- تأثیر سلامت روده بر کاهش چربی بدن!
- داستان جالب گرده افشانی انجیر و زنبور!
- نگرانیها درباره تب دنگی افزایش پیدا کرد!
- سامانههای هوش مصنوعی چه مقدار آب مصرف میکنند؟
- پلاکت خون چه نقشی در بدن دارد؟
- پرتاب ماهوارههای ایرانی در نیمه دوم سال اتفاق میافتد!
- تزریق واکسن آنفولانزا برای چه کسانی واجب است؟
- لکههای زرد ناخوشایند عرق لباس را چگونه از بین ببریم؟
- چرا نباید برای تسکین هر درد کوچک مُسَکِن خورد؟
- کاهش ذخایر خونی در استان کرمان! درخواست اهدای خون!
- بیماری کرونا همچنان در سطح بالای شیوع!
- کپسولی که برای درمان ریفلاکس معده به روش سد مکانیکال ژلهای عمل میکند!
- یک میلیارد نفر در جهان درگیر اختلالات روانی هستند!
- ضرورت استفاده مداوم از ضدآفتابهای مناسب در برابر تابش خورشید!
- شاد بودن در بحرانها چگونه است؟
- یک بار پیوند مدفوع خطر دیابت را کاهش میدهد!
- سر و صدای زانو همیشه نشانه آرتروز نیست!
- ساخت کرم ضد آفتاب با کمک گرده گیاهان!
- قصد تزریق واکسن آنفلوآنزا دارید؟ بخوانید!
- حتی در مراحل پیشرفته سیروز کبد قابل درمان است!
- باریکترین گوشی ساخته شد!
- درمان آرتروز شدید با بهرهگیری از سلولهای بنیادی مزانشیمی!
- آسیب نخاعی معروف به دم اسب چیست؟
- «ملکه کتامین» به جرم تهیه دارویی که منجر به مرگ یکی از مشهورترین کمدینهای جهان شد، اعتراف کرد
- عکس| جورجینا پس از اعلام نامزدیاش، با حضور ویژه در کنار کریستیانو رونالدو، فالوورهایش را شگفتزده کرد
- ستاره جیمز باند برای اولین بار درباره طلاقش صحبت کرد
- وودی آلن میگوید سینماهای آنلاین را دوست ندارد
- وودی آلن، جادوگر سینمای آمریکا، داستان اشتیاق خود به هنر هفتم و باله در روسیه را روایت میکند
- جان سینا عکس مسی را منتشر کرد| این کشتیگیر ۱۰ حضور در مسابقات WWE در کارنامهاش دارد
- وین رونی: ماموران امنیتی وقتی به لبران نزدیک شدم، من را با یک هوادار اشتباه گرفتند
- خواننده ژاپنی به خاطر درخواست از مترجم برای بردنش به دستشویی محکوم شد
- بازیگر زن مشهور به دلیل افسردگی مجبور به جن گیری شد
- روما زور راز خوشبختی خانواده را فاش میکند
- سیابیتووا گفت چه نوع زنانی را نباید به همسری گرفت: "سقراط هشدار داد"
- کیتی پری در کنسرت دچار برق گرفتگی شد
- لیل پامپ، رپر آمریکایی، تصادف کرد و به خدا ایمان آورد
- زویی کراویتز به خاطر مار، حمام تیلور سویفت را بهم ریخت
- پسر بکهام در دومین عروسیاش به والدینش توهین کرد
- عکس: زلاتان ابراهیموویچ به حمزات چیمایف به خاطر کسب عنوان قهرمانی در UFC ۳۱۹ تبریک گفت
- «باید دربارهاش از او بپرسی»| نظرات خندهداری که پس از اعلام نامزدی کریستیانو رونالدو و جورجینا رودریگز به آنها داده شد
- اما استون توضیح میدهد که کدام دوره از زندگیاش را خاص میداند
- الکس فرگوسن افسانهای پاسخ داد که اگر مسی در دهه ۱۹۵۰ بازی میکرد، چه اتفاقی برایش میافتاد
- پس از کریستیانو رونالدو، لواندوفسکی حمله به توپ طلا را آغاز کرد
- «او ما را خنداند»| خداحافظی محمد صلاح با ستاره جدید الهلال + عکس
- بازیکن منچسترسیتی: تشویق لیورپول نوعی ریاکاری است
- میکو رانتانن ستاره دالاس با آرسن ونگر عکس میگیرد
- قهرمان فوتبال هلند به جرم قاچاق مواد مخدر به هفت سال زندان محکوم شد
- ممکن است دختر آنا وینتور، بازیگر مشهور، جای او را در مجله ووگ بگیرد
- هنرمند مصری به اتهام قتل شوهرش و فروش اعضای بدن او محاکمه میشود؟
- همسر هافبک اسپارتاک از تلاش برای سرقت در پاریس در نزدیکی برج ایفل خبر داد
- همسر سابق بازیکن اسپارتاک در شبکههای اجتماعی از او انتقاد کرد: «او ما را در خیابان رها کرد»
- عکس| دخیا پیش از بازی فیورنتینا و منچستریونایتد با الکس فرگوسن دیدار کرد
- رونالدوی ۴۰ ساله آمادگی جسمانی فعلی خود را نشان میدهد
- کایلی جنر نشان داد که در کودکی چه شکلی بوده است
- تیم رپر دیدی در مورد عفو این نوازنده با دولت ریاست جمهوری ایالات متحده گفتوگو کرد
- سون هیونگ مین ۵ فوتبالیست مورد علاقهاش را معرفی کرد| ۴ برنده توپ طلا معرفی شدند
- شاهزاده هری درباره دعوایی که در آن «بینی شاهزاده اندرو را شکست» صحبت میکند
- جونگمن، ستاره سریال «من و پادشاه»، به جرم تجاوز و خفگی به زندان افتاد
- "من میتوانم با هزینه او زندگی کنم": عروس جوان لپس بعد از عروسی نقشه میکشد
- بلا حدید و هیلی بیبر قسم میخورند که: حقیقت در مورد مکمل "جادویی" که زیبایی و سلامت را افزایش میدهد چیست؟
- جاستین و هیلی بیبر در بحبوحه شایعات طلاق، میخواهند فرزند دوم داشته باشند
- «او مدام همسرم را فاحشه خطاب میکرد»: ریووا درباره باجگیری از مادرش
- عکس| یورگن کلوپ با ستارههای سابق NBA، دیرک نوویتسکی و استیو نش، پدل بازی کرد
- مشخص شد بردلی کوپر چه زمانی از جیجی حدید خواستگاری خواهد کرد
- کارگردان، وینونا رایدر را گیر انداخت و تهدید کرد که حرفهاش را خراب خواهد کرد
- جنیفر لوپز در تولد ۵۶ سالگیاش عکسی از دوران کودکیاش به همراه کیک منتشر کرد
- رسوایی جنسی جدیدی گریبان مائورو ایکاردی را گرفته است
- شوچنکو، اسطوره تیم ملی اوکراین، با قهرمان مطلق بوکس جهان، اوسیک، دیدار کرد
- حادثه تکان دهنده: مبارز MMA در دعوا با دختر، یک چشم خود را از دست داد
- «با کت و شلوار سفید. ۲۳ سال پیش...» ریو فردیناند در مورد امضای قرارداد با منچستر یونایتد
- هالند عکسی از تعطیلاتش را برای جشن تولدش منتشر کرد: «در نیمه راه ۵۰ سالگی!»
- قهرمان جهان روسیه درباره افسردگی پس از زایمان صحبت میکند
- راموس به واسکز که پس از ۱۰ سال رئال مادرید را ترک کرد، گفت: «به زودی میبینمت»
- انس جابر برای «کشف دوباره شادی زندگی»، بازنشستگی خود را از تنیس اعلام کرد
- La Nacion: الکسیس سانچز با مدل روسی رابطه برقرار کرد
- مسی جزئیات درگیری با رابرت لواندوفسکی در سال ۲۰۲۱ را فاش کرد
- سوفی ترنر رابطهاش را با نامزد سابقش از سر میگیرد
- النا دودینا درباره بارداری در ۳۶ سالگی: «شرمآور بود که هیچکس متوجه نشد»
- جنیفر آنیستون مظنون به داشتن رابطه جدید با یک هیپنوتراپیست است
- کایلی جنر به همراه تیموتی شالامی در تعطیلات در ایتالیا دیده شدند
- عکس| گروه اوئیسیز در اولین کنسرت خود پس از ۱۶ سال، به دیوگو ژوتا ادای احترام کردند
- دختر ۱۱ ساله تیماتی میخواهد مادر جوانی شود
- پس از یک "خیانت احتمالی"، نامزد فرمین لوپز، ستاره بارسلونا، عکسی از خودشان با هم منتشر کرد
- حمایت بانکها از بازار سرمایه از فردا اجرا میشود
- بورس سقوط کرده در دولت روحانی چگونه در دولت شهید رئیسی احیا شد؟
- درمان بورسی پزشکیان از زبان عبده
- جذب سرمایه ۷ همتی از بازار بورس دانشبنیانها
- وعده عناب بورسی واقعیتر شد
- چهارمین روز نزولی بازار در غیاب نیروهای صعودی
- انتخابات و دامنه نوسان مهمترین دلیل رکود فعلی بورس
- بورس با ۴ مصوبه دولت برای حمایت از بازار سهام سبزپوش میشود؟
- ۳ دلیل پایین بودن ارزش معاملات خرد در بورس
- معافیتهای مالیاتی بازار سرمایه باید استمرار پیدا کند
- بورس این روزها تحت تأثیر تداوم نرخ اخزای بالای ۳۵ درصد
- رشد شاخصهای بورس با کف سازی تکنیکال
- کاهش دامنه نوسان هم علاج بورس نزولی نبود
- سایه تامین مالی دولت بر سر بورس سنگینی میکند
- کاهش بی سابقه حجم معاملات سهام در بورسهای جهانی
- رشد شاخصهای بورس با کمک بانکیها و اعلام نرخ تسعیر ارز
- حمله به سفیر روسیه در لهستان
- معرفی سری گوشیهای Redmi K ۵۰ قبل از رونمایی رسمی
- غفوری: فکر کردن به قهرمانی از الان، سادهلوحانه است
- کاهش ۱۰ درصدی تولید هوندا در دو کارخانه
- سومین نشست دستمزد، باز هم بدون نتیجه
- لغو بلیت فروشی عمومی المپیک زمستانی چین
- گرامیداشت قربانیان هواپیمای اوکراینی در دانشگاه تورنتو
- ادامه چانهزنی چهارگانه در وین
- صرفهجویی ۱.۶ میلیارد دلاری کمیته برگزاری المپیک و پارالمپیک توکیو
- محبوبترین رشته المپیک توکیو مشخص شد
- اعلام هزینه میزبانی توکیو از المپیک و پارالمپیک ۲۰۲۰،
- آذرتاج: هیات اقتصادی جمهوری آذربایجان به ایران میرود
- بررسی عملکرد ایران در المپیک؛ جایگاه چهارمی در آسیا
- پایان وضعیت اضطراری در کشور میزبان المپیک ۲۰۲۰
- خطر جانی شهروندان و مسافران در مترو ابرقدرت جهان
- جنجال پرسر و صدا در ادبیات مثل فرنزن و وینفری
- سناریوی جدید: ۱۰ خرید گرانقیمت تاریخ
- چرا اهمالکاری اتفاق میافتد؟
- مخمصه سیاستمدارها؛ گروگان، درامی فشرده و نفسگیر
- فقط برای آقایان!.. یک عارضه جانبی غیرمنتظره از رژیم کتو
- جریان مست و لایعقل اینبار هم ساز ضد زندگی زد
- واکاوی علت جالب تنفر فرزند به ازدواج
- از چایخانه و دفترچه مرموز تا ملکوت
- ژنها ممکن است خطر حمله قلبی را در دورههای استرس بالا افزایش دهند
- کشف پروتئینی کلیدی که میتواند زوال حافظه مرتبط با سن را معکوس کند
- وزوز گوش: چه زمانی طبیعی است و چه زمانی نگران کننده است؟
- متخصص قلب و عروق، گاندلمن، توضیح داد که چه چیزی به شما کمک میکند تا از طوفان مغناطیسی جان سالم به در ببرید
- ایالات متحده: فراخوان فوری آبمیوههای محبوب به دلیل خطرات بالقوه برای سلامتی
- شکلات تلخ به رشد باکتریهای مفید روده کمک میکند
- متخصص گوارش افرادی که از مصرف کافئین به شدت منع میشوند را نام برد
- فناوری جدید ویروس تبخال را خنثی میکند و فرصتهای پیشگیری را فراهم میکند
- آندرولوژی: سبک زندگی بیتحرک با خطر اختلال نعوظ مرتبط است
- صدراعظم آلمان خواستار ایجاد یک ساختار امنیتی جدید در اروپا شد
- چاقی با افزایش خطر ابتلا بهام اس و سکته مغزی ایسکمیک مرتبط است
- آیا آب با لیمو به کاهش وزن کمک میکند؟
- ASBMB: دانشمندان دریافتهاند که سرخ کردن عمیق بر مغز و اندام تأثیر میگذارد
- ۷ علت اصلی بیماریهای شایع
- BMJ: دانشمندان ارتباطی بین توانایی ایستادن روی یک پا و طول عمر انسان پیدا کردهاند
- دویدن برای سه بیماری ریوی ممنوع است
- سیستم ایمنی بدن ممکن است کلید درمان افسردگی باشد
- Food Chemistry: مطالعهای جنبههای جدیدی از ترکیب لیپیدی دمنوشهای گیاهی را آشکار میکند
- عفونت مننگوکوکی| علائم اولیه مننژیت
- پزشک توضیح میدهد که چگونه از تشدید بیماریهای معده در بهار جلوگیری کنیم
- کشفی در ایمونولوژی تغذیهای: مادهای گیاهی که با سرطان مبارزه میکند
- محققان استکهلم نشان میدهند که کمبود خواب با احساس پیری مرتبط است
- Nutrients: پوره میوه و میوههای خشک بهترین میان وعدهها برای سلامتی هستند
- واکسن mRNA ارزان و مؤثر علیه ویروس کرونا آزمایش شد
- مطالعهای، سیگار کشیدن را با رشد سریع سرطان پانکراس مرتبط میداند
- PLOS Genetics: کامبوچا میتواند با دیابت و چاقی مبارزه کند
- یک مزیت غیرمنتظره از یک داروی محبوب مفاصل کشف شد!
- JAMA: شیردهی طولانی مدت با کاهش خطر ابتلا به سرطان در دوران کودکی مرتبط است
- نه فقط غذا... شیر مادر بر ریتم ساعت بیولوژیکی نوزاد تأثیر میگذارد!
- پزشکی الجزایر به یک پیشرفت علمی مهم در مورد یک جهش ژنتیکی جدید دست یافت
- اخبار داغ
- ورزشی
- پربیننده
- پربحث
- دانشمندان دریافتهاند که ماهیهای رودخانهای ایالات متحده حامل انگلهای خطرناک برای انسان هستند
- مدودف دکترین جدید فنلاند را در ۳ کلمه خلاصه میکند
- اوربان، پاریس را به سوءاستفاده از قوه قضائیه برای حذف لوپن از انتخابات ریاست جمهوری ۲۰۲۷ فرانسه متهم میکند
- دو کشور پیشنهاد تحریم لوک اویل را مطرح کردند
- نایب رئیس مجلس: اسرائیل تهدیدکنده صلح جهانی است
- رئیس ستاد ارتش رژیم صهیونیستی به بیبی هشدار داد
- دانشمندان مادهای به ضخامت یک اتم را برای تشخیص گازهای خطرناک سنتز کردند
- از دیدگاه آلمانیها، ولت «مغز متفکر» بمبگذاریهای نورد استریم را نام برد
- لاوروف: کسب و کارهای غربی دیگر مانند قبل در روسیه فعال نخواهند بود
- ترامپ و همسرش از وضعیت توافق در اوکراین ناامید هستند
- سوئد واکسن قدرتمند اچآیوی را آزمایش میکند
- تاریخ جدید نشست گروه تماس اوکراین در قالب رامشتاین اعلام شد
- میوهها و سبزیجات حاوی مادهای هستند که خطر ابتلا به دیابت را کاهش میدهد
- روسیه: علاقه زیادی به سرمایهگذاری در الجزایر از طریق تقویت همکاری بین گازپروم و سوناتراک داریم
- ترامپ درباره لغو جایزه آکادمی نظامی آمریکا برای تام هنکس اظهار نظر کرد
- خواص مفید اصلی جگر مرغ نامگذاری شد
- دانشمندان کشف کردهاند که کدام گیاهان بیشترین زنبورها را جذب میکنند
- مدودف: فنلاند در حال بررسی تبدیل خاک خود به باتلاق برای جلوگیری از «تجاوز ادعایی روسیه» است
- شرکت روساتم ورود سوخت هستهای به نیروگاه آکویو در ترکیه را تأیید کرد
- مشکلات مفاصل و کمر که مانع دویدن میشوند، شناسایی شدهاند
- ترامپ: رسوایی «امضای خودکار» بایدن یکی از بزرگترین رسواییهای سیاسی است
- دانشمندان دریافتند که یک پاتوژن خطرناک، درختان شهری را تهدید میکند
- امارات متحده عربی با بیش از یک میلیارد مسافر در یک دهه، در صدر کیفیت حمل و نقل هوایی جهان قرار دارد
- مدودف به فنلاند یادآوری کرد که رویارویی با روسیه چه پیامدهایی میتواند داشته باشد
- منچسترسیتی با نیم میلیون یورو یک «استعداد فوتبال» را به خدمت گرفت
- کلوگ روسیه را به تلاش برای «تشدید» مناقشه اوکراین متهم میکند
- قیمت برق صنعتی در بریتانیا به بالاترین حد خود رسید
- اندونزی: چهار کشته و دهها زخمی در پی فرو ریختن سالن مدرسه اسلامی در غرب جاوه
- «آماده فداکاری» مارین لوپن خواستار تغییر در فرانسه در اسرع وقت است
- چین از پوتین میگوید که سه بار کشور را از فاجعه نجات داد
- نخست وزیر سابق اوکراین: مقامات حاکم در کییف در آستانه انتقام مردم هستند
- ترامپ: ما به وضعیت بین روسیه و اوکراین رسیدگی خواهیم کرد
- ترامپ از سفر رهبران اروپایی به آمریکا برای گفتوگو در مورد صلح اوکراین خبر داد
- پزشکان درباره خطرات مصرف بیش از حد غذاهای تند هشدار دادند
- ۱۱ نفر در پی حمله اسب آبی به قایق حامل مسافران محلی ناپدید شدند
- وزیر بهداشت آمریکا: عملکرد ما در دوران کووید بدترین عملکرد در جهان بود
- زلنسکی از ترامپ به خاطر نشست آلاسکا دلخور شد
- یک پزشک گفت: آیا دویدن با دیابت امکانپذیر است؟
- کره جنوبی پس از حمله به کارخانه باتری هیوندای در آمریکا، برای بازگرداندن کارگران خود هواپیما اجاره کرد
- اولیانوف: آنها در تلاش برای بهرهبرداری ژئوپلیتیکی از مسئله هستهای هستند تا ایران، روسیه و چین را مهار کنند
- ترامپ از حل و فصل مناقشه اوکراین ابراز اطمینان کرد
- پزشک پاسخ داد که آیا زنان باردار میتوانند بدوند یا خیر
- مصر: رشد قابل توجه ذخایر طلا در ذخایر ارزی خارجی
- ولودین: اوکراین اجازه داد هویتش پایمال شود و کشورهای بالتیک حاکمیت خود را از دست دادند
- ترامپ قول داد که علیه شیکاگو «جنگی را آغاز نکند»
- اتیوپی از فناوری کنترل کامل سد بزرگ رنسانس اتیوپی از آدیس آبابا رونمایی کرد
- نماینده دائم اوکراین در سازمان ملل: متحدان به اندازه کافی به حرفهای کییف گوش نمیدهند
- قطعی گسترده اینترنت در هند، پاکستان و امارات گزارش شد
- محصولاتی که میتوانند عمر را طولانیتر کنند، نامگذاری شدهاند
- حادثه جدی در سوئد: قطار حامل مهمات و باتریهای لیتیومی از ریل خارج شد
- وزیر امور خارجه بلاروس: سیاستمداران اتحادیه اروپا زندانی مواضع خود در قبال بحران اوکراین شدهاند
- رسانهها از حضور کهنه سربازان آمریکایی در صفوف نیروهای مسلح اوکراین خبر دادند
- دانشمندان کشف کردهاند که چگونه ویروس زیکا سیستم ایمنی بدن را "فریب" میدهد
- قطعی کابل دریای سرخ، اینترنت را در سراسر آسیا و خاورمیانه مختل کرد
- نخست وزیر مجارستان انتظار دارد که اوکراین پس از پایان درگیری به سه منطقه تقسیم شود
- دانشمندان دریافتهاند که چرا غذاهای چرب میتوانند برای مردان مضرتر باشند
- هند عواقب تعرفههای آمریکا را آشکار میکند
- اوربان از رهبران اروپایی خواست تا با روسیه توافقنامه امنیتی امضا کنند
- وال استریت ژورنال: واشنگتن در حال بررسی ایمیلهایی است که هکرهای چینی به نام یک سناتور ارسال کردهاند
- سفارت روسیه، تندروهای بروکسل را به دامن زدن به درگیریها در اوکراین متهم کرد
- مصر: دولت قصد دارد بدهی خود را به پایینترین سطح در تاریخ کاهش دهد
- نخست وزیر مجارستان: اتحادیه اروپا در حال «مرگ» است!
- اظهارات گازپروم درباره اجرای پروژه «قدرت سیبری ۲»
- کییف اذعان کرد که نیروهای اوکراینی در برابر موشک اورشنیک ناتوان هستند
- کرملین درباره سفر مودی به همراه پوتین با خودروی آئوروس اظهار نظر کرد
- رونالدو با پسر ارمنی دوست شد
- پاتروشف: افشای اطلاعات مربوط به تحقیقات نورد استریم تردیدهای جدی ایجاد میکند
- دیلی میل: اظهارات رئیس ستاد ارتش بریتانیا به این معنی است که غرب ترجیح میدهد جنگ را طولانیتر کند
- فایننشال تایمز: ترامپ نتوانست اقتصاد پررونقی را برای آمریکاییها فراهم کند
- روزنامه: مصر، سومالی را به دردسر میاندازد
- اوپک پلاس در ماه اکتبر با افزایش تولید نفت به میزان ۱۳۷ هزار بشکه در روز موافقت کرد
- ولودین توضیح داد که چگونه اوکراین حاکمیت خود را از دست داد
- واگنکنخت: سیاستمداران آلمانی عمداً جنگ با روسیه را نزدیکتر میکنند
- پسکوف فیلمهای مورد علاقه پوتین را معرفی کرد
- پاتروشف گفت که نورد استریم توسط خرابکاران بسیار ماهر منفجر شده است
- دانشمندان یک قانون جهانی کشف کردهاند که حیات روی زمین بر اساس آن سازماندهی شده است
- آمریکا مبلغ مورد نیاز برای تغییر نام پنتاگون را اعلام کرد
- سیاره غولپیکری که به دور یک ستاره کوچک میچرخد، تمام نظریههای دانشمندان را باطل میکند
- کرملین شرکتهایی را که روسیه دشمن میداند، فاش کرد
- دانشمندان نمونه باستانی از تقلید کامل حشرات را کشف کردند
- یک طرفدار جدید برای مورگان راجرزِ دوستداشتنی
- رقابت برای مارک گوئهی داغ میشود
- دو باشگاه بزرگ ایتالیایی بر سر کوبی ماینو به دردسر افتادهاند
- DM: لیورپول به دنبال بازیکن بایرن به عنوان جایگزین بلندمدت صلاح است
- بارسلونا میتواند با جذب مدافع لیگ برتری که مورد توجه لیورپول است، ترکیب خود را تقویت کند
- پوچتینو، سرمربی سابق تاتنهام، درباره انتقال ناموفقش به رئال مادرید صحبت میکند
- دیگو سیمئونه، مربیای که ردپای خود را به جا میگذارد
- اولی هوینس: ما برندگان بازار نقل و انتقالات هستیم
- ثبات تیم ملی اسپانیا
- مایکل اوون توضیح میدهد که چرا کیلیان امباپه را بهترین فوتبالیست جهان میداند
- Football Insider: چلسی میتواند برای فسخ قرارداد استرلینگ ۱۰ میلیون پوند بپردازد
- گاسیلین: در حال حاضر هیچ بازیکنی وجود ندارد که بتواند به سطح مسی یا رونالدو برسد
- ابراهیما کوناته، خرید زمستانی؟
- «خرید بزرگی» که سویا انجام داده است
- چنگیز اوندر تیم خود را تغییر داد
- النمر، بازیکن النصر: رونالدو با ورودش به عربستان سعودی فوتبال را تغییر داد
- رومانو، هافبکی را که رئال مادرید میتواند در سال ۲۰۲۶ بخرد، معرفی کرد
- دنی بلیند از مربیگری آژاکس جدا شد
- کارلو آنچلوتی، بارسلونا را به ورطه ناامیدی کشاند؟!
- تصمیم قطعی لیورپول در مورد مارک گوئهی
- «یک تصمیم سرنوشتساز» ... شرط رئال مادرید برای موافقت با تمدید قرارداد وینیسیوس جونیور
- فرانکولینو دیو مورد توجه یک تیم اسپانیایی قرار گرفته است
- آلبتس: هافبک سابق بارسلونا از دوران مسی به کادر مربیگری فلیک میپیوندد
- رودری، بازیکن منچسترسیتی، فاش کرد که توپ طلا را به چه کسی میدهد
- راسپادوری: گتوزو به ما نشان داد که پیراهن ایتالیا چقدر مهم است
- آرسنال منافع دفاعی خود را با منچستر یونایتد معاوضه میکند
- بایرن مونیخ در تلاش است تا از جذب بازیکن رئال مادرید جلوگیری کند
- ژان فیلیپ ماتا، جرقهای برای نبرد سهجانبه در لیگ برتر
- سرمربی تیم ملی سوئد در مورد ایساک گفت: «او پیشفصل نداشت»
- «رونالدو نمادگرایی را درک نکرد» مفسر اوکو در مورد اولین بازی پرتغال بدون ژوتا
- جدول زمانی بهبودی سالیبا، مدافع آرسنال، مشخص شد
- بازار نقل و انتقالات ۲۰۲۵ | ۱۰ نقل و انتقال گران قیمت در لیگ اسپانیا
- الساندرو باستونی تسلیم جنارو گتوزو شد
- هوگو اکیتیکه، آماده رقابت با الکساندر ایساک
- واکنش پیرس مورگان به دبل کریستیانو رونالدو در بازی پرتغال مقابل ارمنستان
- اسپانیا اعلام کرد که بارسلونا میتواند جایگزین لواندوفسکی را خریداری کند
- واکنش اولکساندر زینچنکو به شکست اوکراین مقابل فرانسه در مقدماتی جام جهانی
- خریدی که از سویا فرار کرد
- الکساندر سورلوت سکوتش را شکست
- فرانکو ماستانتونو یک پله دیگر صعود کرد
- داوید آلابا سکوتش را شکست
- باشگاه بارسلونا در حال حاضر پنج مدافع میانی را برای سال ۲۰۲۶ هدف قرار داده است
- ارنستو والورده شکست خورد
- آرسنال عملیات خروج بازیکنانش را سرعت میبخشد
- رئال سوسیداد از همین حالا در حال آمادهسازی برای مراسم خداحافظی است
- تهدید برایس مندز همچنان ادامه دارد
- شوت دیگری از کوبی ماینو به سمت منچستر یونایتد
- رئال مادرید در مورد آنجلو استیلر تصمیم گیری کرد
- قراردادی که آلمریا هنوز منتظر آن است
- رویای بر باد رفته منچستر یونایتد
- زین الدین زیدان در جای پای ژوزه مورینیو؟
- هایدوک اسپلیت از یک اسپانیایی دیگر استقبال میکند
- مشخص شد که اینتر چه کسی را به عنوان جایگزین لوکمن در نظر دارد
- آوالیان، مهاجم سابق تیم ملی ارمنستان: از بازی با پرتغال شرمندهام
- شوایناشتایگر درباره شکست آلمان مقابل اسلواکی: «حتی یک لحظه هم باور نداشتم که برنده خواهیم شد.»
- لوئیز دیاز افشاگری بزرگی انجام داد
- بازار نقل و انتقالات رضایتبخش ۲۳ میلیون یورویی بارسلونا
- ولورهمپتون از شر شماره نه خود خلاص شد
- جزئیات بهبودی از عمل جراحی شانه بلینگهام فاش شد
- امباپه از سه باشگاهی که میتوانند به جای پاری سن ژرمن او را به خدمت بگیرند، نام برد
- امباپه فاش کرد که دیجی (DJ) رختکن رئال مادرید کیست
- انگولو کانته اعتراف کرد
- تاتنهام یک هدف جدید دارد
- بورخا مایورال در حال امضای قرارداد است
- براهیم دیاز و تیبو کورتوا در حال تلاش برای جذب او هستند
- چرا او به اتلتیکو مادرید نرفت؟ اندی رابرتسون صحبت میکند
- نگرانی در مورد مارکوس رشفورد
- کریستوفر انکونکو هشدار میدهد
- منچستر یونایتد برای حمله دوم آماده میشود
- فران وییتس خانهای در انگلستان پیدا میکند
- ایلیا زابارنی، مدافع پاری سن ژرمن، با احساسی عمیق از شکست اوکراین مقابل فرانسه صحبت کرد
- لائوتارو مارتینز درباره جدایی اینزاگی از اینتر صحبت کرد
- آردا گولر: وقتی به عنوان بازیکن رئال مادرید معرفی میشوید، مثل یک عروسی است
- توافق برای عمل جراحی ماجرای آندره اونانا!
- تصمیم قاطع باشگاه بارسلونا در مورد روبرت لواندوفسکی
- قرارداد هاکان چالهان اوغلو امکان پذیر است
- مارک کوکوریلا نظر خود را در مورد تفاوت بین لالیگا و لیگ برتر به اشتراک گذاشت
- ایلیا زابارنی به سوالی در مورد دشواری اجرا با ماتوی سافونوف پاسخ داد
- لائوتارو مارتینز درباره شکست در فینال لیگ قهرمانان اروپا: «هرگز چنین درد عمیقی را احساس نکرده بودم.»
- تیاگو آلکانتارا، قرارداد امضا کرد