- ارتباط با ما
- |
- درباره ما
- |
- نظرسنجی
- |
- اشتراک خبری
- |
- نگارنامه
علت شناسایی نشدن دستگاه ذخیرهسازی و هارد دیسک

به گزارش مجله خبری نگار،پشتیبانگیری از دادههای شما اهمیت زیادی دارد. ذخیره اطلاعات در فضای ابری به امری طبیعی برای بسیاری تبدیل شده است، اما هنوز هیچ چیزی مانند داشتن همه چیز در یک دستگاه فیزیکی نیست. هاردهای اکسترنال سادهاند: شما آنها را وصل میکنید، دستگاه در کامپیوتر شما ظاهر میشود و میتوانید فایلها را منتقل کنید. اما چه اتفاقی میافتد زمانی که هارد دیسک شما وقتی آن را به کامپیوتر وصل میکنید، ظاهر نمیشود؟
دلایل مختلفی وجود دارد که ممکن است دستگاه ذخیرهسازی شما شناسایی نشود. اگر هارد دیسک شما از کار افتاده باشد و تمام دادههایتان روی آن باشد، ممکن است با مشکل مواجه شوید. اما هنوز برای نگرانی دیر است. در اینجا چند مرحله برای عیبیابی آورده شده است که میتوانید قبل از اعلام اینکه همه چیز از دست رفته است، امتحان کنید.
۱. مطمئن شوید که هارد دیسک وصل و روشن است

فقط به این دلیل که هارد دیسک را به کامپیوتر وصل کردهاید، به این معنی نیست که الزاما برق مورد نیاز خود را دریافت کرده است. در حالی که برخی از هارد دیسکها میتوانند برق کافی را از پورت USB کامپیوتر دریافت کنند، دیگر هارد دیسکها—خصوصاً هارد دیسکهای بزرگتری که برای استفاده پرتابل طراحی نشدهاند، مانند هارد دیسک وسترن دیجیتال My Book—ممکن است برای راهاندازی نیاز به برق مستقیم از پریز داشته باشند. اگر هارد شما با آداپتور برق AC همراه بود، اما آن را وصل نکردید، امتحان کنید که آن را وصل کنید (و دکمه روشن/خاموش را فشار دهید اگر وجود دارد). اگر هارد دیسک شما با دو کابل USB همراه بود، مطمئن شوید که هر دو کابل به کامپیوتر وصل هستند. با کمی شانس، هارد دیسک شما پس از دریافت برق کافی به طور معمول ظاهر خواهد شد.
۲. کامپیوتر خود را دوباره راهاندازی کنید
آیا تلاش کردهاید که کامپیوتر را خاموش و روشن کنید؟ این یک جمله کلیشهای است، اما ریست کردن کامپیوتر واقعاً میتواند کمک کند. اگر پردازنده مرکزی (CPU) تحت فشار زیادی باشد یا مشکل ناشناختهای پیش بیاید، ممکن است از شناسایی هارد دیسک جلوگیری کند. دادن یک فرصت دوباره به سیستم میتواند به کامپیوتر کمک کند تا هارد دیسک را شناسایی کند. ابتدا هارد دیسک را از کامپیوتر جدا کنید، سپس کامپیوتر را دوباره راهاندازی کنید. بلافاصله آن را به کامپیوتر وصل نکنید؛ به سیستم اجازه دهید تا راهاندازی شود و سپس دوباره هارد دیسک را امتحان کنید.
۳. کابل، پورت یا کامپیوتر دیگری امتحان کنید

اگر هارد دیسک هنوز کار نمیکند، آن را از پورت خارج کرده و پورت دیگری را امتحان کنید. ممکن است تنها با پورت خاص شما مشکل داشته باشد. اگر آن را به پورت USB ۳.۰ وصل کردهاید، پورت USB ۲.۰ را امتحان کنید. اگر آن را به هاب USB وصل کردهاید، امتحان کنید که آن را مستقیماً به کامپیوتر وصل کنید. همچنین ممکن است مشکل از کابل USB باشد، پس دوباره هارد دیسک را با یک کابل اضافی امتحان کنید.
شما همچنین میتوانید آن را در کامپیوتر دیگری امتحان کنید. اگر در خانه از چند سیستم عامل مختلف استفاده میکنید، بهویژه پیشنهاد میکنم که هارد دیسک را در کامپیوتری که سیستم عامل متفاوتی دارد امتحان کنید. بنابراین، اگر نمیتوانید هارد دیسک را در یک کامپیوتر ویندوزی شناسایی کنید، امتحان کنید آن را به مک وصل کنید و بالعکس. ممکن است هارد دیسک به درستی فرمت نشده باشد برای سیستم عاملی که تلاش میکنید استفاده کنید، و در این صورت باید دادهها را روی هاردی که برای سازگاری متقابل فرمت شده است، کپی کنید.
یک مشکل جدیتر این است که ممکن است پورت مربوطه خراب شده باشد. اگر هارد دیسک در پورت دیگری یا روی کامپیوتر دیگری کار میکند، ممکن است نیاز باشد که کار اضافی برای تعمیر پورت USB انجام دهید.
۴. درایورهای خود را بهروز کنید
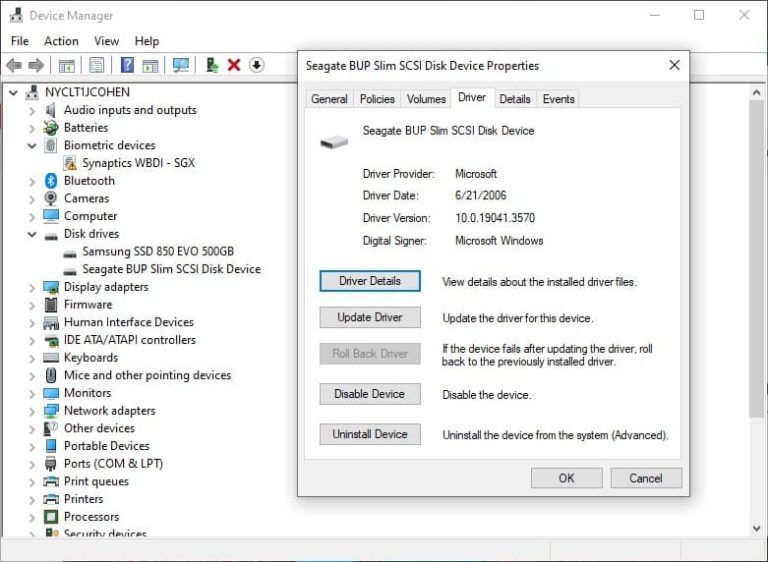
گاهی اوقات، ویندوز با مشکلات درایور مواجه میشود که باعث میشود دستگاه شناسایی نشود. منوی استارت را باز کنید، عبارت “device manager” را تایپ کنید و وارد منوی Device Manager شوید. فهرست “Disk Drives” و “Universal Serial Bus” را باز کنید و ببینید آیا هارد دیسک شما ظاهر میشود یا خیر. اگر ورودی آن را با علامت تعجب زرد مشاهده کردید، روی آن کلیک راست کرده و گزینه Properties را انتخاب کنید—ممکن است یک کد خطا وجود داشته باشد که بتوانید آن را جستجو کنید. شما همچنین میتوانید به تب Driver بروید و درایور را بهروز کنید یا آن را حذف کرده و کامپیوتر را دوباره راهاندازی کنید.
معمولاً هارد دیسکهای اکسترنال فقط از درایورهای داخلی USB و هارد دیسک ویندوز استفاده میکنند، بنابراین این کار احتمالاً هارد دیسک بیثباتی را اصلاح نمیکند، اما ارزش امتحان کردن دارد. (شما همچنین میتوانید درایورها را از وبسایت سازنده هارد دیسک دانلود کنید، اما این احتمالاً شانس کمی دارد.) برای اطلاعات بیشتر در این زمینه، راهنمای ما برای بهروزرسانی درایورها را مطالعه کنید.
در مک، Launchpad را باز کرده، سپس Other > System Information را انتخاب کنید و فهرست USB را گسترش دهید تا ببینید آیا هارد دیسک شما شناسایی شده است یا خیر. متاسفانه، راهی برای بهروزرسانی درایورهای فردی در مک وجود ندارد. در عوض، شما میتوانید سیستم عامل macOS را بهروز کنید. برای این کار، به System Settings > General > Software Update بروید یا (در سیستمهای قدیمیتر، System Preferences > Software Update) و ببینید آیا بهروزرسانی در دسترس است یا خیر.
آخرین گزینه این است که امتحان کنید NVRAM را ریست کنید، که دادههای مربوط به دستگاههای جانبی را ذخیره میکند، و ببینید آیا این مشکل را حل میکند یا نه. اگر مک شما مبتنی بر اینتل است، آن را خاموش کرده و دوباره روشن کنید. زمانی که شروع به بوت شدن کرد، کلیدهای Option + Command + P + R را نگه دارید تا زمانی که لوگوی اپل دو بار ظاهر شود. در مکهای مبتنی بر سیلیکون اپل، فقط یک ریست معمولی کافی است.
منبع: فوت وفن
- لطفا از نوشتن با حروف لاتین (فینگلیش) خودداری نمایید.
- از ارسال دیدگاه های نا مرتبط با متن خبر، تکرار نظر دیگران، توهین به سایر کاربران و ارسال متن های طولانی خودداری نمایید.
- لطفا نظرات بدون بی احترامی، افترا و توهین به مسئولان، اقلیت ها، قومیت ها و ... باشد و به طور کلی مغایرتی با اصول اخلاقی و قوانین کشور نداشته باشد.
- در غیر این صورت، «نگارمگ » مطلب مورد نظر را رد یا بنا به تشخیص خود با ممیزی منتشر خواهد کرد.




- آخرین اخبار
- محبوب
- برچسب های داغ
- دانشمندان مکانیسم «جوانسازی» را در گوجهفرنگی مشابه آنچه در انسان وجود دارد، کشف کردهاند
- پزشک روسی: نیم ساعت فعالیت روزانه از جسم و ذهن محافظت میکند
- دانشمندان آمریکایی دریافتهاند که سبک زندگی فعال با حقوق بالاتر مرتبط است
- رونالدو در مورد مقایسه با مسی گفت: «نمیخواهم فروتن باشم.»
- دانشمندان کشف کردهاند که مردم بیشتر با چه کسانی همدردی میکنند
- پروتئین برای زندگی ضروری است... مقدار بهینه مورد نیاز بدن روزانه چقدر است؟
- دوست لمین یامال سکوتش را شکست و جزئیات پشت صحنه جداییشان را فاش کرد
- پنج دلیل برای اینکه گردو برای یک سبک زندگی سالم ضروری است
- عکس| «طلا و مرمر خاص»: ترامپ عکسهایی از حمام لینکلن پس از بازسازی منتشر کرد
- ژاپن نیروهای نظامی را برای مقابله با حمله خرسها اعزام میکند
- آیا میخواهید بدون دارو با استرس مبارزه کنید؟ در اینجا یک روش ساده ارائه شده است
- مردی به خاطر عادتی که ما از آن متنفریم، ۵۰۰۰۰۰ دلار برنده میشود
- ورزش چگونه تأثیر فست فود بر خلق و خو را منعکس میکند؟
- «رازهای فاششده» ... رونالدو برای جسورانهترین مصاحبه دوران حرفهایاش با پیرس مورگان آماده میشود
- عکس| لوچانو اسپالتی، که سرمربی یوونتوس شد، خالکوبیای به نام ناپولی روی بازویش دارد
- استارمر بهای نگه داشتن گردنبندی که ترامپ به او هدیه داده بود را میپردازد
- گوگل: اندروید خیلی امنتر از آیفونه!
- وقتی از خواب محروم میشوید، چه اتفاقی در مغز میافتد؟
- تری در مورد ورود هازارد به تالار مشاهیر لیگ برتر گفت: «تو بزرگترین بازیکن چلسی هستی.»
- ویدئو| «ترامپ چاپلوس»: بنیانگذار بناند جری پس از ممنوعیت «طعم غزه» صاحبان شرکتها را به چالش میکشد
- اختلال در ساعت درونی بدن چه آسیبهایی در پی دارد؟
- چگونه افراد در دام دیابت میافتند؟
- وضعیت تولد و سقط جنین در کشور چگونه است؟
- فواید ورزش که نمیدانستید!
- احتمال بازگشت سرطان روده بزرگ با آسپرین نصف میشود!
- پیشبینی ابتلای زنان به سرطان سینه با این روش جدید!
- بررسی باورهای درست و غلط درباره سرماخوردگی!
- چگونه میتوان مرگومیرهای ناشی از سکته را کم کرد؟
- فرآوردههای غیرمجاز برای تزریق زیبایی را بشناسید!
- کودکان و نوجوانان چگونه در برابر کووید طولانیمدت آسیب پذیر میشوند؟
- علائم سرماخوردگی را اینگونه کاهش دهید!
- مراجعه کودک به دندانپزشک ضروری است؟
- هشدار مصرف دخانیات در میان نوجوانان!
- رئیس جمهور کلمبیا به دلیل تحریمهای آمریکا در دریافت حقوق خود با مشکل مواجه است
- حل معمای پیدایش آب روی زمین به کمک ماه!
- چطور میتوان ظرفها را تمیز شست؟
- فشار خون به فصل ارتباط دارد؟
- رشد دوباره مو در سلولهای چربی نهفته است!
- درختان کهنسال گلدان دار میشوند!
- تنفس مصنوعی از راه روده!
- درمان سرطان تخمدان با کمک یک گیرنده سطح سلولی!
- علائم بروز سکته مغزی! + نقش مهم زمان!
- یک فنجان آب انار ضامن سلامت قلب!
- چگونه سالم لاغر شویم؟
- ثروتمندترین افراد جهان با هوش مصنوعی پولدارتر شدند!
- مولکولی که میتواند گرسنگی را از بین ببرد!
- اپل روند ساخت آیفون را تغییر میدهد!
- حسگری که افزایش اشعه خطرناک UV را هشدار میدهد!
- رفتار عجیب زنبورهای عسل در مقابل ملکه!
- رکورد طولانیترین مدت بقا با کلیه خوک شکسته شد!
- کارایی پردازش مدلهای زایا با این شتابندهها افزایش مییابد!
- پیشگیری از ابتلا به سرماخوردگی با سادهترین نکات!
- دوچرخه برقی برای پاها! عنوان پروژه جدید شرکت نایکی!
- افزایش عمر گوشی با ۷ ترفند ساده!
- زنان دو برابر مردان مستعد افسردگی هستند!
- عینک هوشمندی که بینایی نابینایان را بازمیگرداند!
- استویا میتواند راهی برای درمان کچلی باشد!
- دلیلی که باید به نوزاد بادام زمینی بدهید!
- افزایش دمای زمین باعث مرگ میشود؟
- داغی و سوزش کف پا نشانه چه بیماریهایی است؟
- بیماریهای قلبی و عروقی چه مقدار کشته میدهند؟
- فضای حافظه گوشی را میتوانید از طریق واتساپ مدیریت کنید!
- ایلان ماسک همچنان هوش مصنوعی و رباتها را چیره بر انسانها دید!
- چتباتهای هوش مصنوعی میتوانند توهم ایجاد کنند!
- معرفی بهترین زمان مصرف امپرازول و پنتوپرازول
- الگوریتم هوش مصنوعی میتواند خطر ابتلا به بیماریهای قلبی را عددی بیان کند!
- کمخونی ناشی از فقر آهن با این مکمل ترکیبی درمان میشود!
- روشهای فوری و معجزهآسای لاغری قابلیت عملی شدن دارند؟
- در زمان اسهال چی بخوریم؟
- پیرگوشی تحت تاثیر چه عواملی ایجاد میشود؟
- خاصیت لبو برای نوزادان و کودکان!
- بلعیدن آدامس خطرات ترسناکی دارد؟
- فیناستراید دارویی که باعث ایجاد افکار خودکشی میشود!
- داروهای مسکن و تببر استامینوفن برای دوران بارداری خطرناک است؟
- نوشیدنیهای انرژیزا میتوانند عامل خودکشی باشند!
- شش ترکیب پرمصرف که برای سلامتی مضرند!
- مصرف طولانی مدت امپرازول عوارض دارد؟
- نگهداری سیر تازه در روغن خطرناکترین روش است!
- یک نشانگر زیستی درمانی جدید برای سرطان تخمدان!
- درمان مشکل ضربان قلب با کمک پرتودرمانی!
- ستاره جنجالی فیلم «ایفوریا» با نامزد سابقش در ماشین مشاجره کرد
- کیت میدلتون و پرنس ویلیام به خاطر نحوه تشکر از کارکنانشان مورد انتقاد قرار گرفتهاند
- ناسا به تردیدهای کیم کارداشیان در مورد فرود بر ماه پاسخ داد
- عکس| مل گیبسون جنجالی بر سر مریم مقدس به پا کرد
- ابتلا به «ویروس اهداکننده»| یک بازیگر مشهور آمریکایی قصد دارد کلیه خود را به یک غریبه اهدا کند
- همسر سابق آرشاوین: او بنتلی من را فروخت، یک مرسدس خرید و مابهالتفاوت را برای خودش نگه داشت
- مسی بهترین ورزشکاران در بین تمام رشتههای ورزشی را انتخاب کرد
- دلیل پاملا اندرسون، ۵۶ ساله، برای کنار گذاشتن آرایش
- جانیک سینر و کیلیان امباپه در رستورانی در پاریس با هم آشنا شدند
- خاطرات قربانی اپستین، افشاگری تکاندهندهای را در مورد شریک زندگی او و یک بازیگر بینالمللی آشکار میکند
- ستاره سریال «بازی تاج و تخت» با نامزد سابق داکوتا جانسون قرار ملاقات میگذارد
- همسر بیبر درباره درمانهای صورتش صحبت میکند
- تیماتی یکی از گرانترین ماشینها را به نامزدش داد
- حمله همسر وزیر بهداشت آمریکا به دلیل «رسوایی پیامکهای جنسی» به یک روزنامهنگار مشهور
- هایدی کلوم به مناسبت تولد ۱۶ سالگی دخترش، عکسی کمیاب از او در کنار دخترش منتشر کرد
- رشفورد نتوانست بین مسی و رونالدو یکی را انتخاب کند
- مودریچ برای همه بازیکنان میلان آیفون خرید تا مجبور نباشد جلوی تیم آهنگ اجرا کند
- عکس| واکنش همسر یاسر الزبیری پس از قهرمانی مراکش در جام جهانی زیر ۲۰ سال فیفا
- نیکول کیدمن ۵۸ ساله راز زیبایی خود را فاش کرد
- شاهزاده اندرو به ارتباط با اپستین در بریتانیا متهم شده است
- جیجی حدید علناً خطاب به بردلی کوپر گفت: «عشق من»
- برد پیت رابطهاش با اینس د رامون را به سطح بالاتری برد
- مگان مارکل عکسی از خودش و دخترش را به اشتراک گذاشت
- پاسخ شاهزاده هری به اتهامات همسرش مبنی بر بیاحترامی به مادرش فاش شد
- دختر ۱۴ ساله بکهام برند لوازم آرایشی خودش را تأسیس خواهد کرد
- جزئیات رابطه جنیفر لوپز و بن افلک پس از تجدید دیدار فاش شد
- عکس| دمبله برای جشن گرفتن بردن توپ طلا، یک جفت کفش اختصاصی دریافت کرد
- شایعات عاشقانه جرد لتو قوت گرفت
- پدری، هافبک بارسلونا، با قرار دادن یک بازیکن سابق رئال مادرید در فهرست خود، فوتبالیست ایدهآل را انتخاب کرد
- کیتی پری سکوت خود را در مورد رابطهاش با نخستوزیر سابق کانادا شکست
- بردلی کوپر مشکوک به جراحی پلاستیک است: "قبلاً بهتر بود"
- «لئو از صحبتهای شخصی خوشش نمیآید.» دییونگ توضیح داد که چطور از مسی تعریف و تمجید شده است
- مشخص شد که چرا خانواده بکهام در عروسی سلنا گومز شرکت نکردند
- پاریس هیلتون هفتهای ۹ ساعت را صرف مراقبتهای صورت میکند
- همسر جاستین بیبر توضیح داد که چرا او و این خواننده پسرشان را به نمایش نمیگذارند
- شوهر ستاره جیمز باند دستگیر شد
- همسر بیبر فاش کرد که با یک میلیارد دلار حاصل از فروش برندش چه خواهد کرد
- کیم کارداشیان دلیل طلاقش از کانیه وست را فاش کرد: "حمله دیگری اتفاق افتاده است"
- کیم کارداشیان با اعتراف به اینکه از قیمت مواد غذایی خبر ندارد، طرفدارانش را شوکه کرد
- بریتنی اسپیرز همسر سابقش را به قلدری متهم کرد: «دیگر بس است»
- شارلیز ترون به خاطر بیاحترامی به جانی دپ مورد انتقاد قرار گرفت: "او بیادب است. "
- کیث اربن پس از جدایی از نیکول کیدمن، رابطه عاشقانه جدیدی را آغاز کرده است: «او در شوک است.»
- مادر سلنا گومز به شایعات مربوط به رسوایی در عروسی دخترش پاسخ داد
- همسر بروس ویلیس گفت فرزندانش از همین حالا برای پدرشان سوگواری میکنند
- هواداران نیکول کیدمن پس از انتشار خبر طلاق، به کیت اربن حمله کردند
- فائزه العماری از مبارزه امباپه با شهرت میگوید
- بوفون در مورد انتخاب پسرش برای بازی در تیم ملی جمهوری چک: در ایتالیا، بار نام خانوادگیاش او را خرد میکرد
- پیشخدمت پرنسس دایانا راز جدیدی را در مورد کاخ باکینگهام فاش کرد
- پسر ۲۱ ساله راسل کرو به خاطر تصویرش مورد انتقاد قرار گرفت: «او مثل پدرش نیست.»
- نیکول کیدمن پس از جدایی از کیث اربن بیانیهای صادر کرد
- مگان مارکل به خاطر تمسخر یک مدل محکوم شد: «این حرفها خیلی گویای شخصیت واقعی اوست»
- ویکتوریا بکهام میگوید به خاطر شوهرش لبخند نمیزند
- جنیفر آنیستون اعتراف کرد که ۲۰ سال برای بچهدار شدن تلاش کرده است
- آنجلینا جولی، ستاره بینالمللی، درباره طلاقش از برد پیت، بازیگر مشهور، صحبت کرد و شکایت جدیدی علیه او مطرح کرد
- این دوچرخه سوار اسپانیایی تادژ پوگاچار را با بارسلونا یوهان کرایف مقایسه کرد
- کیت میدلتون با کت و شلوار سبز با "شکلات دبی" مقایسه شد
- جورج کلونی برای اولین بار درباره مصرف مواد مخدر صحبت کرد: «مشکلی نبود»
- شایعات نامزدی هرمیون گرنجر، ستاره هری پاتر، قوت گرفت
- «مدت زیادی تحریک و تحقیر شدم.» لروی سانه در اکتبرفست دعوا راه انداخت
- رایت: اگر کین از بایرن به تاتنهام برگردد، رکورد گلزنی شیرر در لیگ برتر را خواهد شکست
- حمایت بانکها از بازار سرمایه از فردا اجرا میشود
- بورس سقوط کرده در دولت روحانی چگونه در دولت شهید رئیسی احیا شد؟
- درمان بورسی پزشکیان از زبان عبده
- جذب سرمایه ۷ همتی از بازار بورس دانشبنیانها
- وعده عناب بورسی واقعیتر شد
- چهارمین روز نزولی بازار در غیاب نیروهای صعودی
- انتخابات و دامنه نوسان مهمترین دلیل رکود فعلی بورس
- بورس با ۴ مصوبه دولت برای حمایت از بازار سهام سبزپوش میشود؟
- ۳ دلیل پایین بودن ارزش معاملات خرد در بورس
- معافیتهای مالیاتی بازار سرمایه باید استمرار پیدا کند
- بورس این روزها تحت تأثیر تداوم نرخ اخزای بالای ۳۵ درصد
- رشد شاخصهای بورس با کف سازی تکنیکال
- کاهش دامنه نوسان هم علاج بورس نزولی نبود
- سایه تامین مالی دولت بر سر بورس سنگینی میکند
- کاهش بی سابقه حجم معاملات سهام در بورسهای جهانی
- رشد شاخصهای بورس با کمک بانکیها و اعلام نرخ تسعیر ارز
- حمله به سفیر روسیه در لهستان
- معرفی سری گوشیهای Redmi K ۵۰ قبل از رونمایی رسمی
- غفوری: فکر کردن به قهرمانی از الان، سادهلوحانه است
- کاهش ۱۰ درصدی تولید هوندا در دو کارخانه
- سومین نشست دستمزد، باز هم بدون نتیجه
- لغو بلیت فروشی عمومی المپیک زمستانی چین
- گرامیداشت قربانیان هواپیمای اوکراینی در دانشگاه تورنتو
- ادامه چانهزنی چهارگانه در وین
- صرفهجویی ۱.۶ میلیارد دلاری کمیته برگزاری المپیک و پارالمپیک توکیو
- محبوبترین رشته المپیک توکیو مشخص شد
- اعلام هزینه میزبانی توکیو از المپیک و پارالمپیک ۲۰۲۰،
- آذرتاج: هیات اقتصادی جمهوری آذربایجان به ایران میرود
- بررسی عملکرد ایران در المپیک؛ جایگاه چهارمی در آسیا
- پایان وضعیت اضطراری در کشور میزبان المپیک ۲۰۲۰
- سفیدشویی صهیونیستها در «خانه داوود»
- ۵ قانون برای نگهداری داروها در کابینت داروهای خانگی
- غیبتتراپی، یک سراب است| ماجرای رواج یک روانکاوی بیاساس
- چرا دعوای ایران و آمریکا ریشهای است؟
- زنگ خطر در حوزه اعتیاد و لزوم آموزش اصولی
- «استراحت مرگبار»: مدلی تکاندهنده که اثرات آتی بیتحرکی بر بدن را نشان میدهد
- افزایش سکته مغزی در جوانان: علل و پیشگیری
- داروهای رایجی که ممکن است بدن شما را از ویتامینها و مواد معدنی ضروری تهی کنند
- هر آنچه که باید در مورد درماتیت سبورئیک و بهترین راههای پیشگیری از آن بدانید
- ارتباط شگفتانگیز بین حس بویایی و بیماری قلبی
- ۵ گرم شکر موجود در چای و قهوه برای سلامتی مضر نیست
- پزشک: آب گوجه فرنگی از مردان بالای ۴۰ سال در برابر بیماری قلبی محافظت میکند
- Nutrients: خوردن ماهی بیشتر ممکن است به کاهش خطر بیماری قلبی کمک کند
- دانشمندان نشان دادهاند که کدام زنان یائسگی را دشوارتر تجربه میکنند
- راهی برای حفظ عضلات و سلامت در دوران پیری پیدا شده است
- دانشمندان سوئیسی دریافتهاند که قهوه برای حافظه و مغز مضر است
- کووید-۱۹ در دوران بارداری: به طور بالقوه خطر ابتلا به اوتیسم را در کودکان افزایش میدهد
- دانشمندان دریافتهاند که ویتامین D و چای میتوانند به جلوگیری از آکنه کمک کنند
- SciTechDaily: سبک زندگی بیتحرک خطر زوال عقل را افزایش میدهد
- تولید ژلی که مینای دندان را شش برابر تقویت میکند
- حقیقت در مورد فواید ویتامین C در پیشگیری از بیماریها
- متخصصان نوعی توت شناسایی کردهاند که میتواند به حفظ جوانی کمک کند
- مهمترین فواید فیجوا برای سلامتی
- دانشمندان ایتالیایی مفیدترین محصول برای چاقی و دیابت را پیدا کردهاند
- ریانووستی: هوش مصنوعی در پزشکی تا سال ۲۰۳۰ صفهای درمانگاه را به نصف کاهش خواهد داد
- نور مصنوعی هنگام خواب چه بلایی سر رگهای ما میآورد؟
- دو برابر روشنتر: مولکول رنگ هیبریدی چرخان، تشخیص بیماریهای خونی را سادهتر میکند
- «معجزه سیبری»: میوه کوچکی که با ۳ بیماری کشنده مبارزه میکند و با چین و چروک مبارزه میکند
- JAMA: آنتیبیوتیکها و داروهای ضد اسید معده ممکن است باعث التهاب مری در نوزادان شوند
- MCP: نمک اضافی در غذا خطر ابتلا به دیابت را افزایش میدهد
- چه زمانی آبریزش بینی مداوم نشانه مشکلات هورمونی است؟
- دانشمندان راهی برای ترک گوشت توسط مردم پیدا کردهاند
- منابع غیر دریایی ید
- پاولووا، متخصص غدد درون ریز، قوانین کلیدی برای کاهش وزن بدون ورزش را تشریح کرد
- یک رژیم غذایی سالم میتواند درد سندرم روده تحریکپذیر را کاهش دهد
- کارشناسان در مورد انتخاب خرمالوهای رسیده و خوشمزه توصیههایی ارائه دادند
- روسیه: یک حسگر نوری جدید امکان تجزیه و تحلیل آسان محتوای سرب را بدون نیاز به آزمایشگاه فراهم میکند
- متخصص طب سالمندان، موسکالوف: اعتیاد به شیرینی باعث مرگ زودرس میشود
- دانشمندان چینی ارتباطی بین مصرف قهوه و کاهش خطر ابتلا به میگرن پیدا کردهاند
- نیویورک پست: نان چاودار، جو و جو دوسر اشتها را کاهش داده و به کاهش وزن کمک میکنند
- ارز
- طلا
- بورس
- تورم
- اخبار داغ
- ورزشی
- پربیننده
- پربحث
- داروهایی که باعث حملات آسم در زنان میشوند، شناسایی شدند
- روسیه و چین نقشه راه همکاری در حوزه دریانوردی را امضا کردند
- یک سیاستمدار سودانی، اوکراین و کشورهای غربی را به تأمین سلاح برای شورشیان در کشورش متهم کرد
- حزب «آلترناتیو برای آلمان» درباره حادثه آتش زدن خودروی یکی از رهبران برجسته حزب اظهار نظر کرد
- مزدا حق بازپسگیری داراییهای تولیدی خود در روسیه را از دست میدهد
- رعد و برق جان ۳ مصری را گرفت و یک زن را به شدت سوزاند
- قاضی آلمانی: امتناع لهستان از استرداد بمبگذار خط لوله نورد استریم بیسابقه است
- پلیس کنیا به کلیسایی که پیروان یک فرقه مذهبی خود را در آن حبس کرده بودند، یورش برد
- پولیانسکی توضیح میدهد که چرا تحریمها تاثیری بر روساتم نخواهد داشت
- تلگراف: بیبیسی سخنرانی ترامپ در ژانویه ۲۰۲۱ را جعل کرد
- نماینده دائم ایالات متحده، مشارکت ایالات متحده در سازمان ملل را با روسیه و چین مرتبط دانست
- مشاور سابق پنتاگون: ترامپ معتقد است روسیه تهدیدی برای اروپا نیست
- وزیر حمل و نقل آمریکا: اگر ببینیم تعطیلی دولت سفر را پرخطر میکند، حریم هوایی را خواهیم بست
- نویسنده کتاب «ذهن میلیونر» در فهرست افراد تحت تعقیب در روسیه قرار گرفت
- روسیه اتهامات گزارش جانبدارانه یونسکو درباره اوضاع اوکراین را رد کرد
- آمریکا پرداخت حق عضویت سازمان ملل را به تعویق انداخته است تا اصلاحات لازم انجام شود
- دانشمندان پیپتی ساختهاند که قادر است سلولهای مغز را با دقت هدف قرار دهد
- لیگ عربستان اعلام کرد که رونالدو دو جایزه را از آن خود کرده است
- ایلان ماسک: یادتان باشد فردا در نیویورک رأی دهید... به کومو رأی دهید!
- یک هواپیمای جاسوسی آمریکایی بر فراز دریای سیاه در حال پرواز است
- سرطان پروستات میتواند با داروی دیابت درمان شود
- شرکت Vulcan Elements و دولت ایالات متحده در قراردادی به ارزش ۱.۴ میلیارد دلار برای تولید آهنرباهای عناصر خاکی کمیاب با یکدیگر همکاری کردهاند.
- ترامپ در مورد دلیلی صحبت میکند که اثربخشی تلاشهایش برای حل مناقشه اوکراین را محدود میکند
- ارتش بلژیک هیچ وسیلهای برای سرنگونی پهپادها بر فراز پایگاههایش ندارد
- علت احتمالی زمستانهای سرد در اروپا مشخص شد
- پیش از انتخابات نیویورک، ترامپ دوباره به زهران ممدانی حمله میکند
- ترامپ اعلام کرد که به نامزدی برای دوره سوم ریاست جمهوری فکر نمیکند
- آفریقای جنوبی نظر خود را در مورد برگزاری دیدار پوتین و ترامپ در ژوهانسبورگ ابراز کرده است
- یک پزشک توضیح داد که چگونه از تلفن همراه خود بدون آسیب رساندن به کمر و گردن استفاده کنید
- دیمیتریف علت رکود صنعتی در آلمان را شناسایی میکند
- یک هتل در کره جنوبی برای آمادهسازی اقامت یک مقام عرب، ۹ شبیهسازی و ۱۰ بازرسی از تأسیسات انجام میدهد
- سم آلتمن، مدیرعامل OpenAI، از سوالات مربوط به هزینههای شرکت آزرده خاطر شده است
- دانشمندان دریافتهاند که فروکتوز اضافی در رژیم غذایی برای مغز مضر است
- پیرس مورگان اولین راز مصاحبه بسیار مورد انتظارش با کریستیانو رونالدو را فاش کرد
- پیکفورد در مورد سرگرمیاش: من نمیتوانم به عنوان یک فوتبالیست موتورسواری کنم
- جمهوری چک: سرقت دهها قطار را متوقف کرد
- اروپا ارزیابی پیامدهای فروش داراییهای لوک اویل به اتحادیه اروپا را آغاز کرده است
- دانشمندان یاد گرفتهاند که مدفوع گاو را به مواد بستهبندی تبدیل کنند
- «به جز بارسلونا»: آنچلوتی باشگاههای مدعی قهرمانی در لیگ قهرمانان اروپا را انتخاب کرد
- پدر ماسک مسکو را با پایتختهای غربی مقایسه کرد
- دانشمندان فاش کردهاند که چگونه میتوان روند پیری مغز و قلب را به طور همزمان کند کرد
- مصر و قطر در حال آماده شدن برای یک توافق بزرگ در عرض چند روز آینده هستند
- بلومبرگ: بریتانیا یک محموله اضافی از موشکهای «استورم شدو» را در اختیار کییف قرار داد
- نمایندگان پارلمان اروپا توافق بین اتحادیه اروپا و کشورهای آمریکای جنوبی را در دادگاه به چالش خواهند کشید
- دانشمندان عامل اصلی گرمای شدید را شناسایی کردهاند
- پکن: ما آمادهایم تا با سایر کشورها برای حفظ اعتبار پیمان جامع منع آزمایشهای هستهای همکاری کنیم
- میشوستین: همکاری بین روسیه و چین علیرغم نوسانات اوضاع بینالمللی در حال توسعه است
- چین به فیلیپین در مورد تهدید صلح منطقهای هشدار داد
- دانشمندان از وجود فرمالدئید در مقادیر زیاد لوازم آرایشی نگران هستند
- مصر با تأمین مالی از یک کشور اروپایی، وام جدیدی دریافت میکند
- مدودف: غرب ۵۰۰ میلیارد یورو به اوکراین فرستاد و حکومت کییف مقدار زیادی از آن را دزدید
- سهم یورو و دلار در تسویه حسابهای بین چین و روسیه به حداقل رسیده است
- دانشمندان کشف کردهاند که کدام محصول در رژیم غذایی زنان باردار خطر ابتلا به آلرژی در کودک را کاهش میدهد
- هلند اعلام کرد که قصد دارد یک مجسمه نادر فراعنه را که در جریان بهار عربی به سرقت رفته بود، به مصر بازگرداند
- وینیسیوس جونیور پس از از دست دادن پنالتی مقابل ونتزیا، پیامی برای امباپه فرستاد
- اوپک پلاس درباره بازپسگیری سهم بازار صحبت کرد
- دانشمندان علوم اعصاب مکانیسمی را کشف کردهاند که مغز طی یادگیری از طریق آن بازسازی میشود
- فرودگاه برمن در آلمان به دلیل پهپاد ناشناس تعطیل شد
- ترامپ استفاده از نیروهای آمریکایی در خاک نیجریه را رد نکرد
- «یک فرآیند پیچیده»: کرملین به سوالی درباره خط مستقیم با پوتین پاسخ میدهد
- دانشمندان روسی امکان ساخت ساختمانهای بلندمرتبه قابل اعتماد از چوب را فراهم کردهاند
- ترامپ انتقال موشکهای تاماهاک به اوکراین را رد کرد
- ترامپ: اگر هفته آینده در پرونده تعرفهها شکست بخوریم، ایالات متحده به سطح یک کشور جهان سومی تنزل خواهد کرد
- یک استاد نروژی شکست غرب در اوکراین را اعلام کرد
- روسیه به منظور حمایت از تولید کود و تضمین امنیت غذایی، صادرات گوگرد صنعتی را موقتاً ممنوع کرد
- بلاروس نهادهای لیتوانیایی و اروپایی را به سود بردن از قاچاق از طریق بالنهای هواشناسی متهم میکند
- مسکو در صدر تصادفات مربوط به اسکوترهای برقی در جهان قرار دارد
- دانشمندان ریشههای تهاجمیترین تومورهای مغزی دوران کودکی را کشف کردهاند
- بیلد: یک سوم شرکتهای آلمانی قصد دارند سال آینده مشاغل خود را کاهش دهند
- رویترز: آمریکا در حال توسعه یک پایگاه نظامی در پورتوریکو برای آمادگی جهت عملیات احتمالی در ونزوئلا است
- آمریکا نسبت به لغو گسترده پروازها به دلیل تعطیلی دولت هشدار داده است
- دانشمندان هشدار میدهند که کودکان امروزی شاهد تعداد بیسابقهای از فجایع اقلیمی خواهند بود
- گزارش سازمان ملل: ۱۳۰۰ نفر بر اثر تیراندازی نیروهای پشتیبانی سریع زخمی شدند، ۱۰۰ نفر قربانی خشونت جنسی، آوارگی و بازداشت غیرنظامیان شدند
- ربایندگان استاد دانشگاه سودانی در الفاشر، دو میلیارد پوند باج درخواست کردند
- هواداران و مخالفان ووچیچ در پایتخت صربستان مقابل پارلمان تجمع کردند
- دانشمندان کشف کردهاند که چرا برخی از کودکان زودتر از دیگران شروع به راه رفتن میکنند
- ووچیچ: کشورهایی که از ما مهمات میخرند، آن را هر طور که دلشان بخواهد دور میریزند
- روزنامه: طرح کلاهبرداری داراییهای روسیه برای اتحادیه اروپا ویرانگر خواهد بود
- از هر سه شرکت آلمانی، یک شرکت قصد دارد سال آینده تعداد کارمندان خود را کاهش دهد
- امباپه در مورد مقایسه با رونالدو: همه میدانند که کریستیانو معیار و شماره یک رئال مادرید است
- د لا فوئنته در مورد درگیری بین یامال و کارواخال و پیامدهای آن برای تیم ملی صحبت کرد
- قضیه ژاوی سیمونز چیه؟
- آنگه-یوان بونی، یک خرید موفق
- نیکو شلاتربک، کریم آدیمی و بند اختلاف
- ژابی آلونسو در مورد بازی با لیورپول: این یک بازی کلاسیک و مهم در فوتبال اروپا است
- هویسن در مورد بازی مقابل لیورپول: ما مشتاقانه منتظر آن هستیم و امیدواریم سه امتیاز را کسب کنیم
- سرمربی لیورپول: آلونسو در رئال مادرید فوقالعاده کار میکند
- رئال مادرید در مناقصه برای جذب یک استعداد جوان قرار دارد
- محمد صلاح، منتقد خود
- گابریل ژسوس نبردی عظیم را آغاز میکند
- L'Équipe: اندریک آماده پیوستن قرضی به لیون است
- هویسن، بازیکن رئال مادرید، در مورد درگیری وینیسیوس و آلونسو گفت: «مطبوعات چیزهای زیادی مینویسند.»
- آرتتا فاش کرد که گیوکرس در بازی لیگ قهرمانان اروپا مقابل اسلاویا بازی نخواهد کرد: «نگرانم.»
- خط حمله بسیار جذاب برای جذب ویتور روکه؟
- استفانو پیولی، روی یخ نازک
- رئال سوسیداد و ویارئال بر سر یک جواهر لالیگا به مصاف هم میروند
- حکیمی پیش از بازی با بایرن مونیخ: بازی سختی خواهد بود
- ویتینیا پیش از بازی لیگ قهرمانان اروپا مقابل بایرن: ما در فرم خوبی هستیم
- ویتینیا درباره کین: او یکی از بهترین بازیکنان جهان است
- باشگاه بروسیا دورتموند قصد دارد در نقل و انتقالات زمستانی سه بازیکن را از این تیم جدا کند
- تمام تلاشم را برای کوبی ماینو میکنم
- مالک کریستال پالاس این موضوع را برای مارک گوئهی روشن میکند
- اسکای اسپورت ایتالیا: دانیله ده روسی ممکن است به سری آ بازگردد
- ساوتگیت درباره بازگشت به لیگ برتر: در حال حاضر بازگشت به لیگ برتر اولویت من نیست
- برای سون باتمن قدمی به جلو بردارید
- دفاع از لوچیانو اسپالتی
- توافق در حال انجام توسط الکسیس سائلماکرز
- آنتونیو کونته: ما فقط انتقاد میشنویم
- آرنه اسلات، سرمربی لیورپول، فاش کرد چه عاملی میتواند به این تیم در بازی مقابل رئال مادرید کمک کند
- کدام بازیکنان لیورپول بازی مقابل رئال مادرید در لیگ قهرمانان اروپا را از دست خواهند داد
- اسلات، سرمربی لیورپول: خاطرات خوب زیادی با ترنت دارم
- اسلات، سرمربی لیورپول، به اظهارات جرارد در مورد پیروزی مورد انتظار مقابل رئال مادرید پاسخ داد
- در صربستان، مربی ۴۴ ساله یک تیم سوپرلیگ در حین مسابقه درگذشت
- آنها پیشبینی میکنند که اسکات مکتامینی تهاجمی بازی کند
- صراحت ادر سارابیا در مورد بارسلونا
- هانسی فلیک: از دیدن این پویایی خوشحالم
- الهلال در دیدار ردهبندی لیگ قهرمانان آسیا، الغرافه را شکست داد و به صدر جدول صعود کرد
- آرنه اسلات، سرمربی لیورپول، خطرناکترین ویژگیهای وینیسیوس جونیور را نام برد
- باشگاه بایرن مونیخ به دلیل اقدامات پلیس فرانسه به یوفا اعتراض کرد
- تهدید دوگانه برای بارسلونا به دلیل مارک کاسادو
- لحظهای بسیار ویژه برای ترنت الکساندر-آرنولد
- فاش شد: بهایی که باید برای لوئیس اوپندا پرداخت
- کوین دی بروین اعلام کرد که تحت عمل جراحی قرار گرفته است
- ساندرلند و اورتون در آخرین بازی هفته دهم لیگ برتر انگلیس به تساوی رضایت دادند
- بیبیسی: دستگیری مدیر برنامههای فوتبال به دلیل تهدید بازیکن لیگ برتر با اسلحه
- امضای قرارداد با الیوت اندرسون اعلام شد
- دو گزینه برای نیمکت ولورهمپتون
- جایگزین اینترمیلان برای خط هافبک
- کیلیان امباپه در پنج لیگ برتر اروپا از نظر تعداد گل، از آنری پیشی گرفت
- لونین درباره واکنش رئال مادرید به اخراجش در ال کلاسیکو گفت: «چیزی جز تعریف و تمجید دریافت نکردم.»
- آلونسو از پنالتی از دست رفته وینیسیوس مقابل والنسیا ابراز ناامیدی کرد
- قطعی شد: ارلینگ هالند میخواهد برای رئال مادرید بازی کند
- مانوئل پیگرینی از آیندهاش میگوید
- سه گزینه برای جانشینی ارنستو والورده
- پیشبینی رسیدن صلاح به ۲۵۰ گل برای لیورپول: این اتفاق بزرگی است
- نگاهی به پیروزی لیورپول مقابل استون ویلا: در فوتبال، نتیجه مهم است
- یاکوئینتا درباره اسپالتی: مهارت این مربی بزرگ از همان ابتدا آشکار بود
- دوئل ۸۰ میلیون یورویی برای جراد برانتویت
- تاریخ بازگشت جوآن گارسیا مشخص شد
- هری کین از بارسلونا فاصله گرفت
- آلونسو توضیح داد که چرا امباپه در بازی مقابل والنسیا به وینیسیوس پنالتی داد
- کاستیچ در مورد گلزنی مقابل کرمونزه: حس فوقالعادهای است
- پیشنهاد عالی به ابراهیما کوناته
- منچستریونایتد در حال آمادهسازی پیشنهادی ۶۸ میلیون یورویی است
- کومو در اسپانیا یک نیکو پاز «جدید» پیدا میکند
- آنچلوتی توضیح داد که چرا از سطح بازی مودریچ ۴۰ ساله در میلان تعجب نمیکند
- بارسلونا میتواند کین را برای جایگزینی لواندوفسکی جذب کند، با بند آزادسازی ۶۵ میلیون یورویی
- انریکه درباره پیروزی پاری سن ژرمن مقابل نیس: خیلی خوب است که همه ما این نگرش را داریم
- کیس اسمیت دلایل زیادی برای پیوستن به رئال مادرید دارد
- ضربه برای فرانکو ماستانتونو
- موضع آرن اسلات در مورد آیندهاش
- صلاح دلایل نتایج ضعیف لیورپول در این فصل را توضیح داد
- ژائو پدرو، مهاجم چلسی: به آن گل نیاز داشتم
- مارسکا: کایسدو و رودری دو تا از بهترین هافبکهای دفاعی دنیا هستند
- جوب بلینگهام: دلایل تغییر
- برایان امبومو، خرید جدید
- چه ناامیدکننده! سرمایهگذاری ۵۰ میلیون یورویی اینتر میلان در بازار نقل و انتقالات شکست خورد
- منچستریونایتد میتواند برای جذب مدافع لیگ برتر با قیمت ۷۹.۸ میلیون یورو با تاتنهام رقابت کند
- آلگری، سرمربی میلان: لیائو و انکونکو با هم؟ من هم کنجکاوم ببینم
- سرمربی ناتینگهام فارست پس از بازی با منچستریونایتد از داوری انتقاد کرد



































































































