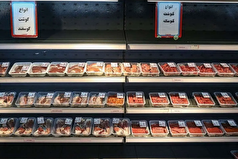- ارتباط با ما
- |
- درباره ما
- |
- نظرسنجی
- |
- اشتراک خبری
- |
- نگارنامه
علت شناسایی نشدن دستگاه ذخیرهسازی و هارد دیسک

به گزارش مجله خبری نگار،پشتیبانگیری از دادههای شما اهمیت زیادی دارد. ذخیره اطلاعات در فضای ابری به امری طبیعی برای بسیاری تبدیل شده است، اما هنوز هیچ چیزی مانند داشتن همه چیز در یک دستگاه فیزیکی نیست. هاردهای اکسترنال سادهاند: شما آنها را وصل میکنید، دستگاه در کامپیوتر شما ظاهر میشود و میتوانید فایلها را منتقل کنید. اما چه اتفاقی میافتد زمانی که هارد دیسک شما وقتی آن را به کامپیوتر وصل میکنید، ظاهر نمیشود؟
دلایل مختلفی وجود دارد که ممکن است دستگاه ذخیرهسازی شما شناسایی نشود. اگر هارد دیسک شما از کار افتاده باشد و تمام دادههایتان روی آن باشد، ممکن است با مشکل مواجه شوید. اما هنوز برای نگرانی دیر است. در اینجا چند مرحله برای عیبیابی آورده شده است که میتوانید قبل از اعلام اینکه همه چیز از دست رفته است، امتحان کنید.
۱. مطمئن شوید که هارد دیسک وصل و روشن است

فقط به این دلیل که هارد دیسک را به کامپیوتر وصل کردهاید، به این معنی نیست که الزاما برق مورد نیاز خود را دریافت کرده است. در حالی که برخی از هارد دیسکها میتوانند برق کافی را از پورت USB کامپیوتر دریافت کنند، دیگر هارد دیسکها—خصوصاً هارد دیسکهای بزرگتری که برای استفاده پرتابل طراحی نشدهاند، مانند هارد دیسک وسترن دیجیتال My Book—ممکن است برای راهاندازی نیاز به برق مستقیم از پریز داشته باشند. اگر هارد شما با آداپتور برق AC همراه بود، اما آن را وصل نکردید، امتحان کنید که آن را وصل کنید (و دکمه روشن/خاموش را فشار دهید اگر وجود دارد). اگر هارد دیسک شما با دو کابل USB همراه بود، مطمئن شوید که هر دو کابل به کامپیوتر وصل هستند. با کمی شانس، هارد دیسک شما پس از دریافت برق کافی به طور معمول ظاهر خواهد شد.
۲. کامپیوتر خود را دوباره راهاندازی کنید
آیا تلاش کردهاید که کامپیوتر را خاموش و روشن کنید؟ این یک جمله کلیشهای است، اما ریست کردن کامپیوتر واقعاً میتواند کمک کند. اگر پردازنده مرکزی (CPU) تحت فشار زیادی باشد یا مشکل ناشناختهای پیش بیاید، ممکن است از شناسایی هارد دیسک جلوگیری کند. دادن یک فرصت دوباره به سیستم میتواند به کامپیوتر کمک کند تا هارد دیسک را شناسایی کند. ابتدا هارد دیسک را از کامپیوتر جدا کنید، سپس کامپیوتر را دوباره راهاندازی کنید. بلافاصله آن را به کامپیوتر وصل نکنید؛ به سیستم اجازه دهید تا راهاندازی شود و سپس دوباره هارد دیسک را امتحان کنید.
۳. کابل، پورت یا کامپیوتر دیگری امتحان کنید

اگر هارد دیسک هنوز کار نمیکند، آن را از پورت خارج کرده و پورت دیگری را امتحان کنید. ممکن است تنها با پورت خاص شما مشکل داشته باشد. اگر آن را به پورت USB ۳.۰ وصل کردهاید، پورت USB ۲.۰ را امتحان کنید. اگر آن را به هاب USB وصل کردهاید، امتحان کنید که آن را مستقیماً به کامپیوتر وصل کنید. همچنین ممکن است مشکل از کابل USB باشد، پس دوباره هارد دیسک را با یک کابل اضافی امتحان کنید.
شما همچنین میتوانید آن را در کامپیوتر دیگری امتحان کنید. اگر در خانه از چند سیستم عامل مختلف استفاده میکنید، بهویژه پیشنهاد میکنم که هارد دیسک را در کامپیوتری که سیستم عامل متفاوتی دارد امتحان کنید. بنابراین، اگر نمیتوانید هارد دیسک را در یک کامپیوتر ویندوزی شناسایی کنید، امتحان کنید آن را به مک وصل کنید و بالعکس. ممکن است هارد دیسک به درستی فرمت نشده باشد برای سیستم عاملی که تلاش میکنید استفاده کنید، و در این صورت باید دادهها را روی هاردی که برای سازگاری متقابل فرمت شده است، کپی کنید.
یک مشکل جدیتر این است که ممکن است پورت مربوطه خراب شده باشد. اگر هارد دیسک در پورت دیگری یا روی کامپیوتر دیگری کار میکند، ممکن است نیاز باشد که کار اضافی برای تعمیر پورت USB انجام دهید.
۴. درایورهای خود را بهروز کنید
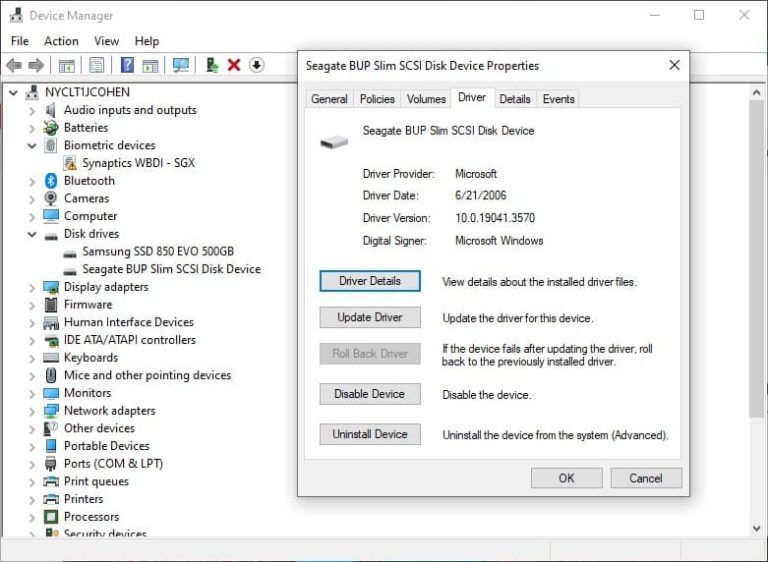
گاهی اوقات، ویندوز با مشکلات درایور مواجه میشود که باعث میشود دستگاه شناسایی نشود. منوی استارت را باز کنید، عبارت “device manager” را تایپ کنید و وارد منوی Device Manager شوید. فهرست “Disk Drives” و “Universal Serial Bus” را باز کنید و ببینید آیا هارد دیسک شما ظاهر میشود یا خیر. اگر ورودی آن را با علامت تعجب زرد مشاهده کردید، روی آن کلیک راست کرده و گزینه Properties را انتخاب کنید—ممکن است یک کد خطا وجود داشته باشد که بتوانید آن را جستجو کنید. شما همچنین میتوانید به تب Driver بروید و درایور را بهروز کنید یا آن را حذف کرده و کامپیوتر را دوباره راهاندازی کنید.
معمولاً هارد دیسکهای اکسترنال فقط از درایورهای داخلی USB و هارد دیسک ویندوز استفاده میکنند، بنابراین این کار احتمالاً هارد دیسک بیثباتی را اصلاح نمیکند، اما ارزش امتحان کردن دارد. (شما همچنین میتوانید درایورها را از وبسایت سازنده هارد دیسک دانلود کنید، اما این احتمالاً شانس کمی دارد.) برای اطلاعات بیشتر در این زمینه، راهنمای ما برای بهروزرسانی درایورها را مطالعه کنید.
در مک، Launchpad را باز کرده، سپس Other > System Information را انتخاب کنید و فهرست USB را گسترش دهید تا ببینید آیا هارد دیسک شما شناسایی شده است یا خیر. متاسفانه، راهی برای بهروزرسانی درایورهای فردی در مک وجود ندارد. در عوض، شما میتوانید سیستم عامل macOS را بهروز کنید. برای این کار، به System Settings > General > Software Update بروید یا (در سیستمهای قدیمیتر، System Preferences > Software Update) و ببینید آیا بهروزرسانی در دسترس است یا خیر.
آخرین گزینه این است که امتحان کنید NVRAM را ریست کنید، که دادههای مربوط به دستگاههای جانبی را ذخیره میکند، و ببینید آیا این مشکل را حل میکند یا نه. اگر مک شما مبتنی بر اینتل است، آن را خاموش کرده و دوباره روشن کنید. زمانی که شروع به بوت شدن کرد، کلیدهای Option + Command + P + R را نگه دارید تا زمانی که لوگوی اپل دو بار ظاهر شود. در مکهای مبتنی بر سیلیکون اپل، فقط یک ریست معمولی کافی است.
منبع: فوت وفن
- لطفا از نوشتن با حروف لاتین (فینگلیش) خودداری نمایید.
- از ارسال دیدگاه های نا مرتبط با متن خبر، تکرار نظر دیگران، توهین به سایر کاربران و ارسال متن های طولانی خودداری نمایید.
- لطفا نظرات بدون بی احترامی، افترا و توهین به مسئولان، اقلیت ها، قومیت ها و ... باشد و به طور کلی مغایرتی با اصول اخلاقی و قوانین کشور نداشته باشد.
- در غیر این صورت، «نگارمگ » مطلب مورد نظر را رد یا بنا به تشخیص خود با ممیزی منتشر خواهد کرد.




- آخرین اخبار
- محبوب
- برچسب های داغ
- لیونل مسی: از خدا به خاطر اینکه مهمترین چیز را به من داده سپاسگزارم
- سوئد: اختاپوس هفت دست نادر به دام افتاد
- درام تلخ ورزش آمریکا: یک بازیکن جوان پس از تعقیب و گریز پلیس خودکشی میکند
- یک مطالعه بیسابقه، نشانههای اختلال عملکرد جنسی را در زنان میانسال شناسایی میکند
- دوستان، تغذیه سالم و خواب، خطر ابتلا به افسردگی را کاهش میدهند
- راز نیم قرنی الماس هابسبورگ فاش شد
- دانشمندان منبع نبوغ خلاق را در دوران کودکی دشوار یافتهاند
- رونالدو دو دلیل برای غیبتش در مراسم تشییع جنازه ژوتا بیان کرد
- رونالدو به اظهارات جوکوویچ در مورد مدت طولانی حضور کریستیانو در ورزش پاسخ داد
- بهترین خوراکیها برای تقویت سیستم ایمنی در اواخر پاییز
- رونالدو: لبران الهامبخش من است، ما همسن هستیم، اما من موهای بیشتری روی سرم دارم
- رونالدو به ادعای رونی که گفته بود مسی از بازیکن پرتغالی بهتر است، پاسخ داد
- ویدئو| درخشش هالند و اوسیمن، لغزش بارسلونا و سقوط آژاکس... چند آمار هیجانانگیز از شب لیگ قهرمانان اروپا
- از یک باشگاه گمنام تا یک قهرمان بالقوه اروپا: باشگاهی که به لطف هوش مصنوعی معجزه فوتبال را خلق میکند
- هفت مربی نامزد جایزه بهترین مربی سال ۲۰۲۵ فیفا شدند
- دیوگو ژوتا پس از مرگش به عنوان بازیکن سال ۲۰۲۵ از سوی روزنامه توتواسپورت انتخاب شد
- برد پیت به خاطر یک تاجر روسی میلیونها دلار غرامت از آنجلینا جولی درخواست کرده است
- مسی کلید یک شهر را دریافت میکند... و با یک پاسخ "پوشیده" به رونالدو پاسخ میدهد
- یک مزیت غیرمنتظره پیادهروی!
- دانشمندان ثابت کردهاند که ظاهر یک فرد با نامش مطابقت دارد
- ژل فلزید نسل تازهای از باتریهای قابلحمل را تولید کرد!
- کاهش درد سنگ کلیه با این نوشیدنی ها!
- علائم مه مغزی را اینگونه کنترل کنید!
- جدیدترین تراشههای هوش مصنوعی به چین فرستاده نمیشوند!
- فواید پیادهروی که نمیدانستید!
- کمبود اکسیژن سیستم ایمنی را تضعیف میکند!
- سلولهای بنیادی روش درمانی جدید برای نارسایی قلبی!
- این ۵ ماده غذایی میتوانند بدن شما را سم زدایی کنند!
- با عوارض مصرفی سرکه سیب آشنا شوید!
- تولید ماده کامپوزیتی جدید برای ساخت جلیقههای ضدگلوله!
- ۵ غذای زمستانی برای کاهش کلسترول بد!
- علائم عفونت ناف در سنین مختلف!
- ساخت یک رحم مصنوعی برای نجات جان نوزادان!
- با تغذیه قند خون و انواع دیابت را کنترل کنید!
- ماهیت جرم میانستارهای ۳ I/ATLAS ناشناخته ماند!
- ششمین ماموریت شرکت راکت لب با موفقیت انجام شد!
- این آنتی بادی قابلیت مقابله با بیماری آلزایمر را دارد!
- کوانتوم میتواند تغییرات بیشتری ایجاد کند یا هوش مصنوعی؟
- ابداع دارویی نوآورانه برای از بین بردن سلولهای سرطانی!
- باکتریهای دریایی که میتوانند پلاستیک را تجزیه کنند!
- چگونه مانع جوانه زدن و رشد کپک سیبزمینی شویم؟
- بیماریهای مغزی تحت تاثیر این سبک تغذیه!
- کیک و کلوچه عاملین افزایش وزن و چاقی!
- علت ورود بیماری تب برفکی به کشور چیست؟
- تعمیر درون راکتورهای همجوشی به ربات سپرده میشود!
- سال ۲۰۲۵ در زمینه گرما به جمع رکودشکنان پیوست!
- آشنایی با انواع آپنه خواب! +علائم!
- با مرگبارترین خودروهای جهان در تاریخ آشنا شوید!
- وضعیت ازدواج در جامعه چگونه است؟
- با این صبحانهها لاغر شوید!
- با علائم سرماخوردگی شیوع یافته امسال آشنا شوید!
- بهترین تغذیه صبحانه برای لاغری!
- مهمترین علائم بیماریهای قلبی و نشانههای حمله قلبی!
- غذاهای خون ساز را بشناسید!
- برای تمرکز چی بخوریم؟
- با موارد مصرفی دانه چیا آشنا شوید!
- چگونه میتوان از بروز نقرس پیشگیری کرد؟
- چه کسانی نباید خرمالو مصرف کنند؟
- بهبود سرفه فصل زمستان با بهترین روشهای خانگی!
- لاغری در فصول سرد با مصرف این مواد غذایی!
- علت خواب دیدن زیاد از منظر طب مدرن و سنتی!
- اصول رژیم غذایی اورنیش!
- معرفی چند مدل ناهار رژیمی!
- طناب زدن مناسب برای سوزاندن کالری و لاغری شکم!
- درمان اسهال و استفراغ به کمک میوه ها!
- برای تقویت سیستم ایمنی زمان مریضی چی بخوریم؟
- مصرف ترشی در سرماخوردگی مجاز است؟
- برای خوردن صبحانه چه زمانی مناسب است؟
- دیدن هاله سفید در چشم چه علتی دارد؟
- کمبود منیزیم میتواند باعث افسردگی شود!
- گزگز دست و پا چه علتی دارد؟
- اگر قصد گرفتن رژیم فستینگ دارید، بخوانید!
- اگر دیابت دارید، این رژیم غذایی برای شماست!
- با مصرف این دسته از خوراکیها لاغر شوید!
- پیادهروی طولانی عمر شما را زیاد میکند!
- شکلات تلخ برای کمک به حافظه عالی عمل میکند!
- فریز تخمک راهی موثر برای افزایش شانس بارداری موفق!
- آرتریت پسوریاتیک چیست؟ چه مشکلاتی ایجاد میکند؟
- مصرف شبانه پسته چه تاثیری بر افراد مبتلا به پیشدیابت دارد؟
- ماجرای کشف فسیل یک دایناسور مرموز!
- تینا کندلاکی، ۴۹ ساله، راز ظاهر آراستهاش را فاش کرد
- رونالدو گفت که حتی ترامپ هم از او محبوبیت کمتری دارد
- مشین گان کلی معتقد است که او و مگان فاکس به دلیل چشم زخم از هم جدا شدند
- نامزد سابق تیماتی عوارض تزریقات زیبایی روی بازوهایش را نشان داد: "من هرگز به آن عادت نخواهم کرد. "
- یک دلیل غیرمنتظره آنجلینا جولی را مجبور میکند وارد یک دفتر استخدام نظامی در اوکراین شود
- کندال جنر اعتراف کرد که در کودکی به خواهرش حسادت میکرده است: «حسادت میکردم.»
- شوهر خواننده سیا او را به اعتیاد به مواد مخدر متهم کرد
- همسر ۶۱ ساله باراک اوباما راز زیبایی خود را فاش کرد: «من اخم نمیکنم».
- کیم کارداشیان رابطه اش با دختر ترامپ را فاش کرد
- دلیل نفرت شاهزاده ویلیام از شاهزاده اندرو فاش شد
- کیت میدلتون و ملکه کامیلا اصرار داشتند که شاهزاده اندرو از عناوین خود محروم شود
- دلیل اینکه کیت میدلتون و پرنس ویلیام نقل مکان به خانه جدید را تسریع کردند، فاش شد
- جنیفر آنیستون در کنار نامزد هیپنوتیزم درمانگرش در سریال «عشق من» بازی میکند
- مدونا مخفیانه با معشوق ۲۹ سالهاش نامزد کرده است
- ستاره جنجالی فیلم «ایفوریا» با نامزد سابقش در ماشین مشاجره کرد
- کیت میدلتون و پرنس ویلیام به خاطر نحوه تشکر از کارکنانشان مورد انتقاد قرار گرفتهاند
- ناسا به تردیدهای کیم کارداشیان در مورد فرود بر ماه پاسخ داد
- عکس| مل گیبسون جنجالی بر سر مریم مقدس به پا کرد
- ابتلا به «ویروس اهداکننده»| یک بازیگر مشهور آمریکایی قصد دارد کلیه خود را به یک غریبه اهدا کند
- همسر سابق آرشاوین: او بنتلی من را فروخت، یک مرسدس خرید و مابهالتفاوت را برای خودش نگه داشت
- مسی بهترین ورزشکاران در بین تمام رشتههای ورزشی را انتخاب کرد
- دلیل پاملا اندرسون، ۵۶ ساله، برای کنار گذاشتن آرایش
- جانیک سینر و کیلیان امباپه در رستورانی در پاریس با هم آشنا شدند
- خاطرات قربانی اپستین، افشاگری تکاندهندهای را در مورد شریک زندگی او و یک بازیگر بینالمللی آشکار میکند
- ستاره سریال «بازی تاج و تخت» با نامزد سابق داکوتا جانسون قرار ملاقات میگذارد
- همسر بیبر درباره درمانهای صورتش صحبت میکند
- تیماتی یکی از گرانترین ماشینها را به نامزدش داد
- حمله همسر وزیر بهداشت آمریکا به دلیل «رسوایی پیامکهای جنسی» به یک روزنامهنگار مشهور
- هایدی کلوم به مناسبت تولد ۱۶ سالگی دخترش، عکسی کمیاب از او در کنار دخترش منتشر کرد
- رشفورد نتوانست بین مسی و رونالدو یکی را انتخاب کند
- مودریچ برای همه بازیکنان میلان آیفون خرید تا مجبور نباشد جلوی تیم آهنگ اجرا کند
- عکس| واکنش همسر یاسر الزبیری پس از قهرمانی مراکش در جام جهانی زیر ۲۰ سال فیفا
- نیکول کیدمن ۵۸ ساله راز زیبایی خود را فاش کرد
- شاهزاده اندرو به ارتباط با اپستین در بریتانیا متهم شده است
- جیجی حدید علناً خطاب به بردلی کوپر گفت: «عشق من»
- برد پیت رابطهاش با اینس د رامون را به سطح بالاتری برد
- مگان مارکل عکسی از خودش و دخترش را به اشتراک گذاشت
- پاسخ شاهزاده هری به اتهامات همسرش مبنی بر بیاحترامی به مادرش فاش شد
- دختر ۱۴ ساله بکهام برند لوازم آرایشی خودش را تأسیس خواهد کرد
- جزئیات رابطه جنیفر لوپز و بن افلک پس از تجدید دیدار فاش شد
- عکس| دمبله برای جشن گرفتن بردن توپ طلا، یک جفت کفش اختصاصی دریافت کرد
- شایعات عاشقانه جرد لتو قوت گرفت
- پدری، هافبک بارسلونا، با قرار دادن یک بازیکن سابق رئال مادرید در فهرست خود، فوتبالیست ایدهآل را انتخاب کرد
- کیتی پری سکوت خود را در مورد رابطهاش با نخستوزیر سابق کانادا شکست
- بردلی کوپر مشکوک به جراحی پلاستیک است: "قبلاً بهتر بود"
- «لئو از صحبتهای شخصی خوشش نمیآید.» دییونگ توضیح داد که چطور از مسی تعریف و تمجید شده است
- مشخص شد که چرا خانواده بکهام در عروسی سلنا گومز شرکت نکردند
- پاریس هیلتون هفتهای ۹ ساعت را صرف مراقبتهای صورت میکند
- همسر جاستین بیبر توضیح داد که چرا او و این خواننده پسرشان را به نمایش نمیگذارند
- شوهر ستاره جیمز باند دستگیر شد
- همسر بیبر فاش کرد که با یک میلیارد دلار حاصل از فروش برندش چه خواهد کرد
- کیم کارداشیان دلیل طلاقش از کانیه وست را فاش کرد: "حمله دیگری اتفاق افتاده است"
- کیم کارداشیان با اعتراف به اینکه از قیمت مواد غذایی خبر ندارد، طرفدارانش را شوکه کرد
- بریتنی اسپیرز همسر سابقش را به قلدری متهم کرد: «دیگر بس است»
- شارلیز ترون به خاطر بیاحترامی به جانی دپ مورد انتقاد قرار گرفت: "او بیادب است. "
- کیث اربن پس از جدایی از نیکول کیدمن، رابطه عاشقانه جدیدی را آغاز کرده است: «او در شوک است.»
- مادر سلنا گومز به شایعات مربوط به رسوایی در عروسی دخترش پاسخ داد
- همسر بروس ویلیس گفت فرزندانش از همین حالا برای پدرشان سوگواری میکنند
- هواداران نیکول کیدمن پس از انتشار خبر طلاق، به کیت اربن حمله کردند
- فائزه العماری از مبارزه امباپه با شهرت میگوید
- حمایت بانکها از بازار سرمایه از فردا اجرا میشود
- بورس سقوط کرده در دولت روحانی چگونه در دولت شهید رئیسی احیا شد؟
- درمان بورسی پزشکیان از زبان عبده
- جذب سرمایه ۷ همتی از بازار بورس دانشبنیانها
- وعده عناب بورسی واقعیتر شد
- چهارمین روز نزولی بازار در غیاب نیروهای صعودی
- انتخابات و دامنه نوسان مهمترین دلیل رکود فعلی بورس
- بورس با ۴ مصوبه دولت برای حمایت از بازار سهام سبزپوش میشود؟
- ۳ دلیل پایین بودن ارزش معاملات خرد در بورس
- معافیتهای مالیاتی بازار سرمایه باید استمرار پیدا کند
- بورس این روزها تحت تأثیر تداوم نرخ اخزای بالای ۳۵ درصد
- رشد شاخصهای بورس با کف سازی تکنیکال
- کاهش دامنه نوسان هم علاج بورس نزولی نبود
- سایه تامین مالی دولت بر سر بورس سنگینی میکند
- کاهش بی سابقه حجم معاملات سهام در بورسهای جهانی
- رشد شاخصهای بورس با کمک بانکیها و اعلام نرخ تسعیر ارز
- حمله به سفیر روسیه در لهستان
- معرفی سری گوشیهای Redmi K ۵۰ قبل از رونمایی رسمی
- غفوری: فکر کردن به قهرمانی از الان، سادهلوحانه است
- کاهش ۱۰ درصدی تولید هوندا در دو کارخانه
- سومین نشست دستمزد، باز هم بدون نتیجه
- لغو بلیت فروشی عمومی المپیک زمستانی چین
- گرامیداشت قربانیان هواپیمای اوکراینی در دانشگاه تورنتو
- ادامه چانهزنی چهارگانه در وین
- صرفهجویی ۱.۶ میلیارد دلاری کمیته برگزاری المپیک و پارالمپیک توکیو
- محبوبترین رشته المپیک توکیو مشخص شد
- اعلام هزینه میزبانی توکیو از المپیک و پارالمپیک ۲۰۲۰،
- آذرتاج: هیات اقتصادی جمهوری آذربایجان به ایران میرود
- بررسی عملکرد ایران در المپیک؛ جایگاه چهارمی در آسیا
- پایان وضعیت اضطراری در کشور میزبان المپیک ۲۰۲۰
- این سریال در واقع، «آ» + «شغال» است
- خون لاما و شتر، امکان درمان بیماریهای لاعلاج انسانی را فراهم میکند!
- پوششی که دیگر پوشش نیست! شعلهور شدن دوقطبی تازه؟
- دونالد بایدنی! گافهای بیپایان
- از شایعه تا واقعیت عبور از اعتیاد با طب سنتی
- مدت زمان بهینه برای بغل کردن و بوسیدن مشخص شد
- دانشمندان تایید کردهاند که رفاه مالی تضمینکننده شادی نیست
- این فقط به دلیل بیدار ماندن تا دیروقت نیست... رنگ حلقههای تیره زیر چشم، بیماریهای داخلی را آشکار میکنند
- نوشیدنیای که از ۳ مادهی ساده ساخته شده و ایمنی بدن را تقویت کرده و با بیماریهای فصلی مبارزه میکند
- هزینههای اجتماعی در چین به بالاترین سطح خود در نزدیک به ۲۰ سال گذشته رسید
- SR: کمبود خواب به مدت یک ماه و نیم باعث بیماری قلبی میشود
- گروههای موسیقی تولید شده توسط هوش مصنوعی نگرانیهای صنعت را افزایش میدهند
- افرادی که حساسیت اضطرابی بالاتری دارند، تمایل کمتری به فعالیت بدنی دارند
- Nutrients: رژیمهای کتوژنیک به کاهش دفعات میگرن و خستگی کمک میکنند
- انجمن پزشکی آمریکا: دستگاههای تنفس مصنوعی، بیماران را در معرض عوامل بیماریزای کشنده قرار میدهند
- یک مطالعه جنجالی، اثرات مضر استفاده از تلفن همراه قبل از خواب را زیر سوال میبرد
- یک مطالعه فواید روغن زیتون را در جلوگیری از چاقی و التهاب مغز نشان میدهد
- ویروس «فریبنده» HIV آنطور که قبلاً تصور میشد، غیرفعال نیست
- یک ماده رایج در زندگی روزمره ما با سیروز کبدی و سرطان مرتبط است
- یک واکسن جدید میتواند سرانجام تا سال ۲۰۴۰ مالاریا را ریشهکن کند
- موثرترین رژیم غذایی برای سلامت مثانه
- یک آزمایش مبتنی بر صدا برای تشخیص زودهنگام بیماری پارکینسون در روسیه توسعه داده شد
- ایالات متحده از موفقیتآمیز بودن مرحله اول آزمایش واکسن نانوبینی علیه گونههای آنفولانزای مرغی خبر داد
- متخصصان انکولوژی این ایده را که قاصدک از سرطان محافظت میکند، رد میکنند
- ارتباط نگرانکننده بین کمبود ویتامین D و افزایش خطر افسردگی
- دانشمندان سوئدی روش جدیدی برای مقابله با اضطراب کشف کردهاند
- ترکیبی در رزماری به بهبود زخم کمک میکند
- دانشمندان آمریکایی چهار عامل را یافتهاند که به بیدار شدن آسان و سریع کمک میکنند
- یک اثر مغزی منحصربهفرد از ترکیب تنباکو با حشیش!
- اعتیاد به صفحه نمایش با ویژگیهای شخصیتی مرزی و استرس روانی مرتبط است
- پیری سیستم ایمنی بدن را میتوان با یک اسکن ساده مشاهده کرد
- داروهای رایج روزانه «تأثیر منفی» بر درمان سرطان سینه دارند
- دیلی میل: دانشمندان دریافتهاند که پیاده روی نوردیک خطر ابتلا به زوال عقل را کاهش میدهد
- ارتباط مستقیم بین ضعف عضله قلب و زوال عقل در پیری
- شرکت رزبیوتک (ROSBIOTECH) نوعی آبگوشت برای تقویت سیستم ایمنی در فصل آنفولانزا تولید کرده است
- دانشمندان ژاپنی و کانادایی ارتباطی بین زوال عقل و هورمونهای جنسی در زنان یافتهاند
- استرس مزمن سیستم ایمنی را تضعیف میکند و راه را برای رشد تومور هموار میکند
- BMJ: فیبر غذایی غیرقابل هضم ممکن است هوس غذاهای ناسالم را کاهش دهد
- دانشمندان ژاپنی برای محافظت در برابر کووید-۱۹ قانون ۵ ثانیهای را پیشنهاد دادهاند
- زیستشناسان کشف کردهاند که چگونه آنتیبادیها پروتئین سطحی ویروس کرونا را «تکه تکه» میکنند
- ارز
- طلا
- بورس
- تورم
- اخبار داغ
- ورزشی
- پربیننده
- پربحث
- یک روانشناس توضیح داد که چرا مردان در مورد نارضایتی خود در روابط سکوت میکنند
- دانشمندان کشف کردهاند که برخی جلبکها از رنگ برای دفع دشمنان استفاده میکنند
- ووچیچ قصد دارد درخواست تعلیق تحریمهای آمریکا علیه شرکت نفت صربستان "NIS" را مطرح کند
- خانه دوران کودکی ترامپ در نیویورک به قیمت ۲.۳ میلیون دلار به حراج گذاشته شد
- یک روانشناس مولفههای شادی مردان را که درباره آنها صحبت نمیشود، شناسایی کرده است
- محصولی شناسایی شد که خطر ابتلا به هشت نوع سرطان را افزایش میدهد
- ترامپ از سازش در بحران تعطیلی دولت خودداری میکند
- فنلاند از ناتو خواست تا به دلیل تهدید جنگ هستهای، ارسال سلاح به اوکراین را متوقف کند
- گزارش تکان دهنده در مورد سرنوشت مورد انتظار شاهزاده سابق بریتانیا اندرو و همسر سابقش سارا فرگوسن
- تعطیلی دولت آمریکا، هزاران کارمند شاغل در پایگاههای نظامی خارج از کشور را از دریافت حقوق محروم کرده است
- دبیرکل سابق ناتو بزرگترین شکست این ائتلاف را اعلام کرد
- دانشمندان یک روده مجازی ساختهاند تا اسرار میکروبها را آشکار کنند
- زلنسکی: ما در حال مذاکره با آمریکا برای عرضه سامانههای پاتریوت بیشتر هستیم
- تعطیلی دولت: ترامپ کمکهای انرژی به فقرا را لغو کرد و هشدارهایی مبنی بر مرگ و میر ناشی از دمای پایین هوا منتشر شد
- فنلاند میگوید روته حرفهایش را نقض میکند
- پروانهای ۲.۶ میلیون ساله در ژاپن کشف شد
- تعطیلی دولت، اقتصادِ از قبل درگیرِ بحرانِ واشنگتن را بیش از پیش تحت فشار قرار داده و هزاران خانواده در آستانهی فروپاشی مالی قرار گرفتهاند
- «ما آن را در سال ۲۰۲۶ به جهانیان اعلام خواهیم کرد»| مصر در حال آمادهسازی یک شگفتی باستانشناسی است که تاریخ را از نو خواهد نوشت
- بریتانیاییها استارمر را به یک چاپلوس ترامپ «تبدیل» کردند و او را سوزاندند
- مشخص شده است که سنقرها توانایی شنوایی "شبیه جغد" دارند
- ترامپ به دنبال نامگذاری یک استادیوم فوتبال جدید در واشنگتن به نام خودش است
- نخست وزیر آلبانی از اتحادیه اروپا خواست تا با روسیه وارد گفتوگو شود
- تعداد پروازهای لغو شده و تاخیردار در آمریکا از مرز ۵۰۰۰ پرواز گذشت
- ترامپ پیشنهاد میدهد بودجههای درمانی دولت مستقیماً به شهروندان اختصاص داده شود
- در آلمان، تقریباً از هر چهار کودک زیر سن قانونی، یک نفر با کمکهای دولتی زندگی میکند
- بایدن با انتقاد شدید از ترامپ و اطرافیانش گفت: «در دموکراسی پادشاه وجود ندارد.»
- ناتو در مورد پتانسیل هستهای این اتحاد اظهار نظر کرده است
- دانشمندان کشف کردهاند که چگونه آکنه میتواند سلامت روان را مختل کند
- مسکو: اظهارات ترامپ درباره آزمایش سلاحهای هستهای بسیار خطرناک است
- آلمان: افزایش قابل توجه رد درخواستهای پناهندگی سوریها
- رسانهها: کمیسیون اروپا نتوانست بلژیک را برای استفاده از داراییهای روسیه متقاعد کند
- مراکش ارتباطات ۵G را راهاندازی کرد
- این کشور اسکاندیناویایی میخواهد وامی ۱۰۰ میلیارد یورویی در اختیار اوکراین قرار دهد
- دانشمندان کشف کردهاند که یک قاره جدید در حال تولد روی زمین است
- محمد صلاح در بازی مقابل منچسترسیتی به دنبال ثبت رکورد جدیدی است
- ستاره بارسلونا در رادار غول اروپایی
- آمریکا و چین توافق کردند که عرضه تراشه را از سر بگیرند
- راننده آنجلینا جولی جزئیات دستگیری خود در اوکراین را توضیح میدهد: «به نظر میرسد که آنها مرا فریب دادند»
- یک بنیاد قطری دورههای آموزشی پیش از ازدواج را برای کاهش نرخ بالای طلاق برگزار میکند
- اوربان: مجارستان و ایالات متحده در آستانه یک «عصر طلایی» در روابط دوجانبه هستند
- یک مقام ناتو: آلمان میتواند به «نقطه شروع مرکزی» برای این ائتلاف در هرگونه درگیری با روسیه تبدیل شود
- اوربان به شوخی از ترامپ میخواهد که اجازه دهد سخنگوی کاخ سفید را برای کار در مجارستان «قرض» بگیرد
- رویترز: ایالات متحده از ایده استفاده از داراییهای مسدود شده روسیه حمایت میکند
- رئیس پنتاگون گفت که ایالات متحده در صورت لزوم وارد جنگ خواهد شد و در آن پیروز خواهد شد
- دانشمندان برای اولین بار ژنوم سائولا، «یونیکورن آسیایی»، را رمزگشایی کردند
- ترامپ تعداد مهاجران بازداشت شده را به بالاترین حد رساند
- دانشمندان عواقب انقراض تمام حیات در اقیانوس را کشف کردهاند
- کمیسیون اروپا محدودیتهایی را برای ویزای شینگن برای روسها اعمال میکند
- پرونده برادر نخست وزیر اسپانیا در فوریه ۲۰۲۶ رسیدگی خواهد شد
- یک جایگزین مؤثر برای ماسکهای صورت پارچهای جوانکننده ایجاد شده است
- دزدان دریایی بار دیگر در سواحل سومالی دست به حمله زدند
- در آمریکا، فاجعهای با حضور جیمز مکآووی سر صحنه فیلمبرداری یک فیلم ترسناک رخ داد
- دانشمندان شباهتهای شگفتانگیزی بین زمین و مریخ یافتهاند
- زاخارووا: مقاله فایننشال تایمز در مورد دیدار لاوروف-روبیو مستقیماً از یک داستان آگاتا کریستی بیرون آمده است
- رسوایی بزرگی فوتبال ترکیه را تکان داد: حکم بازداشت داوران و مسئولان به دلیل شرطبندی صادر شد
- به دلیل تعطیلی دولت، بیش از ۸۰۰ پرواز در آمریکا لغو شده است
- فیزیکدانان برای اولین بار اتمهای آزاد در حال حرکت را به تصویر کشیدند
- یک نماینده مجلس اوکراین دلایل افزایش مهاجرت اوکراینیها از اروپا به روسیه و بلاروس را توضیح میدهد
- نماینده مجلس لتونی: به دلیل حمایت از روسیه با ۲۵ سال زندان روبهرو هستم
- یونان و ایالات متحده توافقنامهای در مورد عرضه گاز مایع طبیعی (LNG) امضا کردند
- ایالات متحده نیم میلیارد دلار در یک پروژه مواد معدنی کمیاب برزیلی سرمایهگذاری میکند
- مسکو: کییف از مسئله کودکان برای باجگیری مالی از غرب سوءاستفاده میکند
- کرملین شایعات مبنی بر اینکه پوتین اعتماد خود را به لاوروف از دست داده است را تکذیب کرد
- دانشمندان اسرار صدای مثلث موسیقی را کشف کردند
- اوباما در یک حضور غیرمنتظره، پیروزیهای سهشنبه را جشن میگیرد
- او دزدی کرد و خوابش برد... پلیس روسیه دزدی را که داخل خانه قربانی خوابیده بود، دستگیر کرد
- بریتانیا ممکن است از تمام سلاحهای متعارف خود در اوکراین استفاده کند
- بزرگترین گنجینه عصر برنز در مجارستان کشف شد
- وزارت امور خارجه چین از واشنگتن خواست تا شرایط را برای خلع سلاح هستهای فراهم کند
- پوتین با ممنوعیت فروش سیگارهای الکترونیکی در روسیه موافقت کرد
- مشاور سابق رئیس پنتاگون نقشه فرار زلنسکی را فاش کرد
- نخست وزیر اسلواکی به اروپا در مورد از دست دادن ارزشها و سنتهایش هشدار داد
- صدراعظم آلمان: صنعت فولاد آلمان با بحرانی روبروست که موجودیت آن را تهدید میکند
- طرحهای آمریکا برای مجبور کردن مجارستان به قطع تامین انرژی از روسیه فاش شد
- قدیمیترین فسیل جیرجیرک در آلمان پیدا شد
- اسناد فاش شده: متاتریدر میلیاردها دلار از تبلیغات جعلی درآمد کسب میکند
- مدال طلای مسابقات جهانی هاکی روی یخ روسیه در سال ۲۰۰۹ در یک حراجی فروخته شد
- قیمت الماس به طور قابل توجهی افزایش یافته است
- دانشمندان کشف کردهاند که موشها باکتریهای کشندهای را در شهرهای بزرگ پخش میکنند
- ویتکوف: توافق، روسیه و اوکراین را به رشد اقتصادی سوق خواهد داد
- دوئل بلند پرواز برای ارلینگ هالند
- «مسابقهای به نام دروازهبانها!» گزارش الکساندر الاگین درباره بازی ساندرلند و آرسنال
- آرسنال برای اولین بار در نه بازی اخیر، مقابل ساندرلند گل خورد
- آموریم، سرمربی منچستریونایتد: لامنز خیلی خوب کار میکند، او مثل یک مرد واقعی بازی میکند
- لالیگا | آنتوان گریزمان در اتلتیکو مادرید جاودانه است
- آدمولا لوکمن، یک بازیکن تقویتی برای زمستان؟
- تصمیمی سنگین برای خاوی گوئرای محبوب
- ساندرلند به روند ۱۰ برد متوالی آرسنال در تمام رقابتهای لیگ برتر پایان داد
- دی لیخت، مدافع منچستریونایتد، میگوید در بازی مقابل تاتنهام لیاقت بیشتری داشتیم
- فرانکولینو جو، گلزن شگفتانگیزی که اروپا را شگفتزده میکند
- وضعیت اضطراری کامل برای ناپولی در خط میانی
- آنها ۱۵ میلیون برای روبن وارگاس روی میز گذاشتهاند
- مذاکرات بین رئال مادرید و وینیسیوس به بنبست رسیده است| اسپانیاییها آمادهاند تا او را با مبلغ ۱۵۰ میلیون یورو بفروشند
- رئیس باشگاه بارسلونا درباره نگرشش نسبت به سرمربی فلیک و عملکردش صحبت کرد
- «یک رویارویی مصری»| عمر مرموش درباره مسابقه پیش بینی شده مقابل صلاح اظهار نظر میکند
- اسلات، سرمربی لیورپول، پس از یک تابستان رکوردشکن، درباره سیاست نقل و انتقالات باشگاه اظهار نظر کرد
- هانسی فلیک: «ما باید اینجا و در تیم ملی مراقب لامین باشیم»
- تغییر در آینده مارک برنال
- آنتونی در بتیس از جدول خارج شده است
- لیونل مسی میتواند به گالاتاسرای بپیوندد
- مارسکا به رونی که از سرمربی به خاطر چرخش بیش از حد سیستم بازی در بازی مقابل قره باغ انتقاد کرده بود، پاسخ داد
- گواردیولا: در فوتبال، همه چیز با سر الکس فرگوسن شروع میشود و بعد ما میرویم
- اسپانیایی جدیدی که پس از دین هایسن، بورنموث را متحول میکند
- روبن آموریم دو نوسازی را در اولویت قرار میدهد
- ولورهمپتون دیگر گزینهای روی نیمکت ندارد
- منچستریونایتد در پنج بازی اخیر لیگ برتر شکستناپذیر بوده است، روندی که از فوریه ۲۰۲۴ تاکنون سابقه نداشته است
- فلیک، سرمربی بارسلونا، در مورد بازی مقابل سلتا گفت: «همه چیز به نگرش ما بستگی دارد.»
- مارسی با شکست برست به صدر جدول لیگ ۱ فرانسه صعود کرد
- قرارداد جان استونز امضا شد
- مائوریتزیو ساری، تعیین کننده در لاتزیو
- سری آ | یوونتوس تورین در دربی دلا موله گیر افتاد
- آموریم، سرمربی منچستریونایتد، درباره بازی مقابل تاتنهام گفت: «ما باید امروز برنده میشدیم.»
- محرز گل پیروزی را به ثمر رساند| الاتحاد در هفته هشتم لیگ برتر عربستان، شکست دردناکی را مقابل الاهلی متحمل شد
- «روح گلادیاتور»| بارسلونا اریک گارسیا را که دچار شکستگی بینی شده بود، در حالی که ماسک محافظ به صورت داشت، نشان داد
- اتلتیکو | دیگو سیمئونه: "ما یک بازی بسیار کامل انجام دادیم"
- ویارئال به دنبال یک مهاجم ۲۰ میلیون یورویی است
- پروژه بزرگ اتلتیکو مادرید در پست دفاع چپ
- ده روسی توضیح داد که چگونه انتصابش در جنوا مانع از سفر او به آمریکای جنوبی برای یک مسابقه شد
- میلان در سری آ نتوانست پارما را شکست دهد و برتری دو گله را از دست داد
- فیلیپ لام: بازگشت موسیالا از مصدومیت جالب خواهد بود
- گواردیولا درباره هزارمین بازیاش: فداکاری برای آرمان، هیچکس در این مورد از من پیشی نخواهد گرفت
- آلوارز در فهرست نامزدهای جایزه فیفا قرار ندارد| اتلتیکو ابراز نارضایتی کرد
- هالند: فکر میکنم الان در فرم بهتری هستم
- ایوان زامورانو: من با لامینه یامال قرارداد نمیبندم. او روح یا جوهره رئال مادرید را ندارد
- کیهزا توضیح داد که چرا از حمایت هواداران لیورپول احساس معذب بودن میکرده است
- تیم ملی اسپانیا از ماتیاس فرناندز-پاردو خسته شده است
- بوروسیا دورتموند به جانشین شلاتربک چشم دوخته است
- آینتراخت فرانکفورت به دنبال جذب بازیکن از پاری سن ژرمن است
- آلوارز در مورد علاقه بارسلونا و پاری سن ژرمن: "در حال حاضر روی اتلتیکو تمرکز دارم. "
- کرگر از حضور در سمت دیگر ورزشگاه منچستر سیتی منع شد
- بیلد: بایرن مونیخ مدافع لیورپول را به عنوان جانشین احتمالی اوپامکانو در نظر دارد
- روبرت لواندوفسکی موضع خود را به روشنی بیان میکند
- تیخوانا برای گیلبرتو مورا ارزش قائل است
- یاکوبو رامون در میزند
- هالند به اهمیت رقابت منچسترسیتی با لیورپول در سالهای اخیر اشاره کرد
- کیهزا: من با رونالدو بازی کردم، اما به نظرم مسی بهترین فوتبالیست تاریخ است
- لیورپول آماده است تا قرارداد یکی از رهبران تیم، را تمدید کند
- اعتراف لنی یورو در مورد رئال مادرید
- جایگزین کلمبیایی برای پست دفاع راست بارسلونا
- محافظت دوگانه لیورپول از خط میانی خود
- رشفورد درباره نیوکمپ: اینجا ورزشگاه فوقالعادهای است، وقتی پر شود، باورنکردنی خواهد بود
- سیمئونه در مورد عدم نامزدی آلوارز برای جایزه بهترین بازیکن اظهار نظر کرد
- کلوپ درباره هزارمین بازی گواردیولا به عنوان سرمربی اظهار نظر کرد
- مائوریسیو پوچتینو آماده دریافت پیشنهادات است
- رئال مادرید و بارسلونا در پیشنهاد چند میلیون دلاری برای بازیکن سابق لالیگا قرار دارند
- آتالانتا ممکن است لوکمن را پس از درگیری با سرمربی جوریچ بفروشد
- ماسکرانو، سرمربی اینتر میامی، در مورد محرومیت سوارز از پلیآف MLS اظهار نظر کرد
- کمپانی درباره گواردیولا: پپ نقش بسیار مهمی در دوران حرفهای من داشت
- مانوئل پیگرینی آیندهاش را در هالهای از ابهام قرار داد
- نبرد دهجانبه برای کوبی ماینو!
- بایرن مونیخ به دنبال جانشین دایوت اوپامکانو است
- لوئیس میلا، فراموش شده
- تسریع در امضای قرارداد با جیوایرو رید
- مسی: حس بردن جام جهانی با حس بچهدار شدن قابل مقایسه است
- گلوشاکوف: آمدن زاخاریان به روسیه ضرری ندارد. شاید او در اسپانیا گیر افتاده باشد
- آنها میتوانند ۷ میلیون برای جذب جرمی آرِوالو بپردازند
- پنج گزینه برای خط دفاعی آث میلان
- پیشنهاد ۱۰۰ میلیون دلاری برای جذب دایوت اوپامکانو
- فاینورد: آیاسه اوئدا، مهاجمی که از کیلیان امباپه و هری کین بهتر عمل میکند
- پاری سن ژرمن اریک گارسیا را هدف قرار داده است!