- ارتباط با ما
- |
- درباره ما
- |
- نظرسنجی
- |
- اشتراک خبری
- |
- نگارنامه
آموزش مرحله به مرحله تغییر رنگ و سرعت نشانگر ماوس
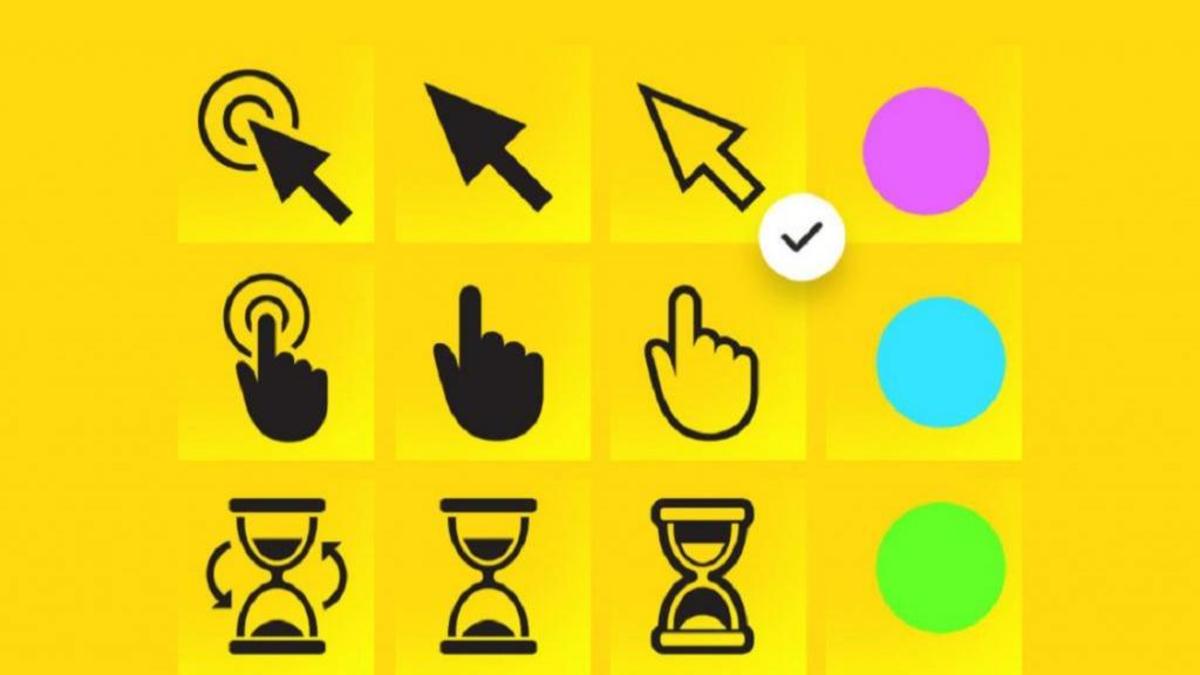
به گزارش مجله خبری نگار، اگرچه نشانگر ماوس در کامپیوتر از قبل تنظیم شده است، اما همه کاربران آن را دوست ندارند. به لطف عملکردی که در ویندوز تعبیه شده است، میتوانید نشانگر جدیدی ایجاد کنید یا نشانگر فعلی خود را به یک نمونه مدرنتر و پیشرفتهتر تغییر دهید. در این مقاله یه شما نشان میدهیم که میتوانید همه چیز را در مورد نمایشگر ماوس خود با چند تنظیمات کوچک تغییر دهید. آموزش تغییر نشانگر موس (رنگ، اندازه، شکل و سرعت) در ویندوز ۱۰ تصویری در ادامه ببینید.
روشهای مختلف برای تغییر نشانگر در ویندوز
۱. تغییر نشانگر ماوس در ویندوز
مرحله ۱: به کادر جستجوی منوی Start بروید، "mouse" را تایپ کنید و بعد روی گزینه Change your mouse کلیک کنید تا تنظیمات ماوس شما باز شود.
مرحله ۲: روی گزینه Additional mouse در زیر Change your mouse settings کلیک کنید.
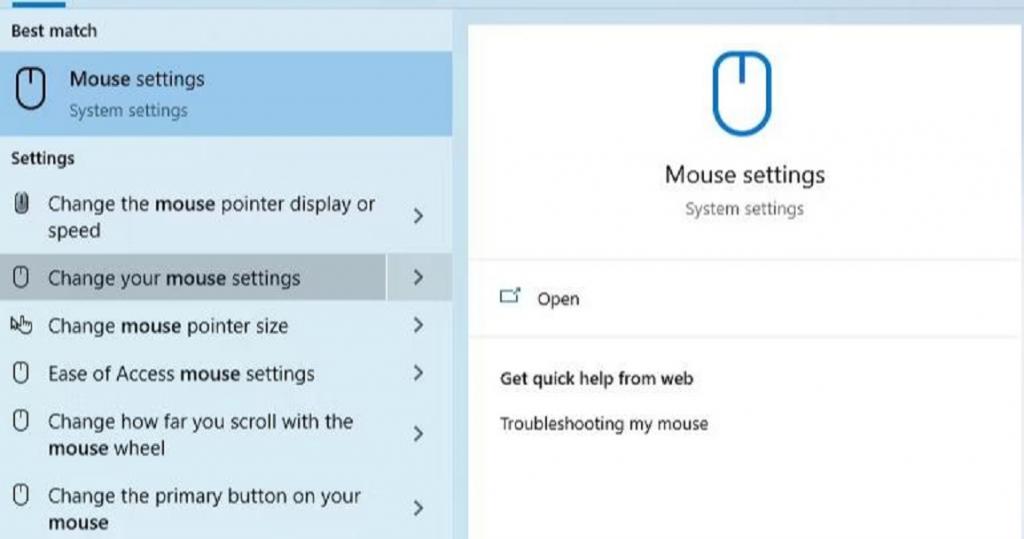
مرحله ۳: این کار کادر گفتگوی Mouse Properties را باز میکند.
مرحله ۴: منوی Scheme و نشانگر مورد نظر را با کلیک بر روی آن پس از انتخاب تب Pointers انتخاب کنید.
مرحله ۵: با کلیک بر روی Browse در قسمت Customize، میتوانید از میان مجموعهای از گزینههای جایگزین نشانگر انتخاب کنید.
مرحله ۶: بعد از انتخاب نشانگر بر روی Open کلیک کنید.
مرحله ۷: به منظور تأیید تنظیمات به روز شده نشانگر، در پایان روی Apply کلیک کنید.
۲. تغییر رنگ نشانگر ماوس در ویندوز
نشانگر پیش فرض در تمام سیستم عاملهای ویندوز سفید رنگ است. با چند تنظیمات، میتوانید آن را اصلاح کنید.
مرحله ۱: Mouse Pointer Settings page گزینه Adjust mouse & cursor size را انتخاب کنید.
مرحله ۲: رنگ مورد نظر را از گزینه Change pointer color برای پایان انتخاب کنید.
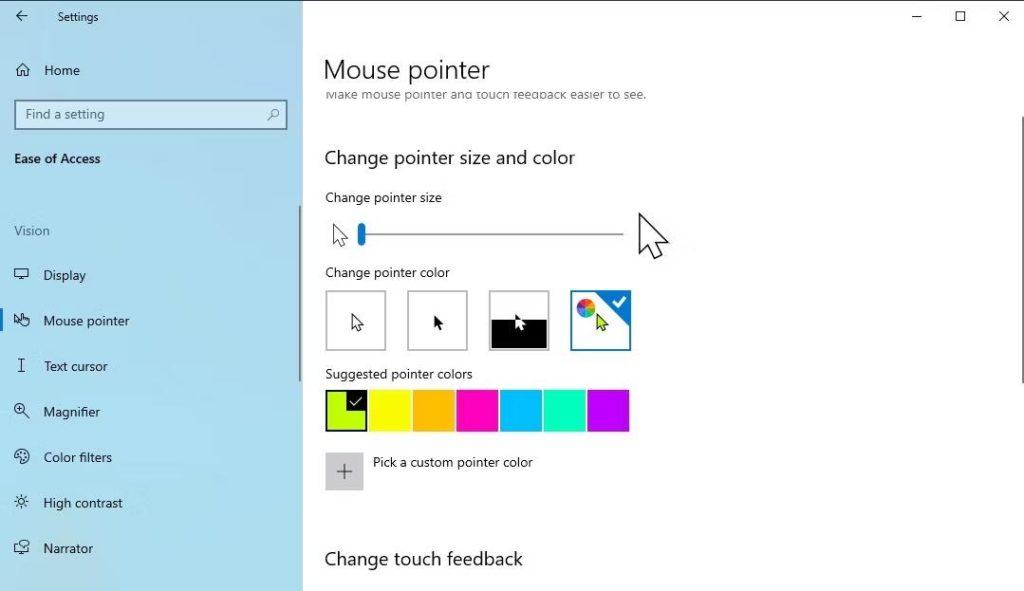
۳. تغییر سرعت نشانگر ماوس در ویندوز
آیا میخواهید سرعت پیش فرض ماوس خود را تغییر دهید؟ منوی تنظیمات تنظیم سرعت آن را ساده میکند. برای شروع اقدامات زیر را انجام دهید:
مرحله ۱: با فشار دادن کلیدهای Win + I میتوانید به منوی تنظیمات دسترسی پیدا کنید.
مرحله ۲: به Devices و بعد Mouse بروید.
مرحله ۳: Change other mouse settings را انتخاب کنید.
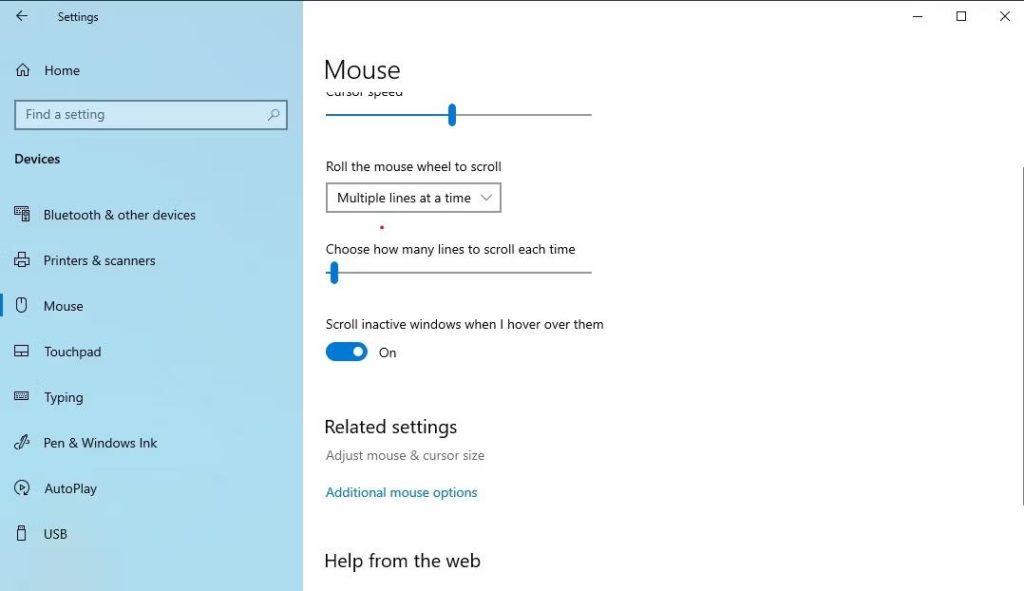
مرحله ۴: برای تغییر سرعت (یا آهسته) حرکت نشانگر، از نوار لغزنده سرعت مکان نما استفاده کنید.
مرحله ۵: به محض حرکت دادن نوار لغزنده، سرعت ماوس شما شروع به تغییر میکند.
مرحله ۶: همچنین میتوانید از نوار لغزنده زیر انتخاب کنید که هر بار چند خط پیمایش کنید.
۴. تغییر اندازه نشانگر ماوس در ویندوز
میتوانید علاوه بر تغییر رنگ، تغییر اندازه نشانگر ماوس را نیز آزمایش کنید. اگر مشکلات بینایی دارید، این تغییر ممکن است به ویژه مفید باشد. از منوی تنظیمات، میتوانید اندازه نشانگر را تغییر دهید.
مرحله ۱: از تنظیمات ویندوز، به صفحه تنظیمات ماوس دسترسی پیدا کنید.
مرحله ۲: روی Adjust Mouse & Cursor Size کلیک کنید.
مرحله ۳: برای تغییر اندازه نشانگر، نشانگر در زیر منو Change point size را بکشید.
۵. تغییر نشانگر با استفاده از کنترل پنل
با استفاده از کنترل پنل ویندوز میتوانید تنظیمات نشانگر را تغییر دهید. در اینجا چندین روش برای دسترسی به کنترل پنل وجود دارد.
مرحله ۱: "control panel" را در نوار جستجوی شروع وارد کنید، بعد بهترین تطابق را انتخاب کنید.
مرحله ۲: برای دسترسی به مرکز دسترسی آسان، Ease of Access را انتخاب کنید.
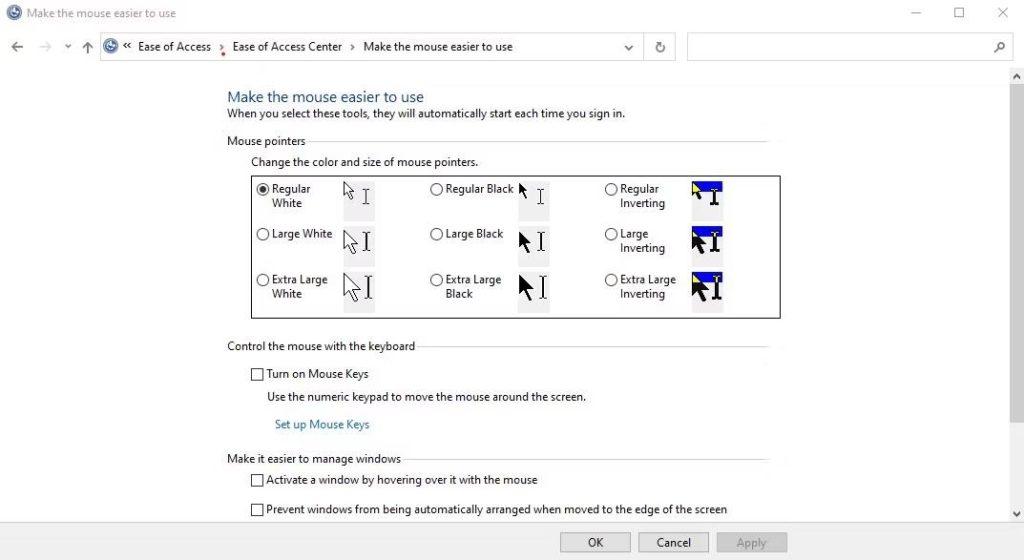
مرحله ۳: گزینههای زیر را انتخاب کنید تا استفاده از ماوس آسانتر شود.
مرحله ۴: میتوانید تنظیمات ماوس خود را از این قسمت تنظیم کنید.
سخن پایانی:
تغییر نشانگر معمولاً زمانی که اکثر مردم میخواهند رابط کاربری خود را سفارشی کنند به ذهن نمیرسد. با این حال، انجام چند تغییر کوچک در تنظیمات ماوس همیشه میتواند اوضاع را بهتر کند
منبع:سلام دنیا
- لطفا از نوشتن با حروف لاتین (فینگلیش) خودداری نمایید.
- از ارسال دیدگاه های نا مرتبط با متن خبر، تکرار نظر دیگران، توهین به سایر کاربران و ارسال متن های طولانی خودداری نمایید.
- لطفا نظرات بدون بی احترامی، افترا و توهین به مسئولان، اقلیت ها، قومیت ها و ... باشد و به طور کلی مغایرتی با اصول اخلاقی و قوانین کشور نداشته باشد.
- در غیر این صورت، «نگارمگ » مطلب مورد نظر را رد یا بنا به تشخیص خود با ممیزی منتشر خواهد کرد.
- آخرین اخبار
- محبوب
- برچسب های داغ
- تلخ، اما شیرین در "فرزند ابوتراب"
- فیلم| ننه سکینه تنها زن ایرانی در موکب عراقیها
- زن افغانتبار مشاور ستاد «کاملا هریس» شد
- شکار در منطقه شکار ممنوع تپال شاهرو! + فیلم
- فیلم| سپهبد سلیمانی خطاب به رئیس سیا: سروکار شما با من است!
- وسوسه تاریخی سعودیها روبروی وینیسیوس! سرسامآورترین قرارداد تاریخ + عکس
- سُس «کری» در مک دونالد فرانسه کنار گذاشته شد! کینه فرانسویها از سه امتیازیهای استفن
- فیلم| تاج ضمن عذرخواهی به اشتباه داوری در هفته آخر لیگ برتر اعتراف کرد
- فیلم| ثبت لحظات زیبا از حیاتوحش در منطقه کوهستانی سوادکوه
- پایان پانتانال، یک بهشت واقعی! خطر ویرانی در کمین بزرگترین تالاب دنیا
- گرمای شدید سال ۲۰۲۳، جان ۴۷۰۰۰ اروپایی را گرفت
- بورس سقوط کرده در دولت روحانی چگونه در دولت شهید رئیسی احیا شد؟
- دو حاشیه جنسی نیمار طی ۱۰ روز اخیر! از فرزند ناخواسته مجارستانی تا طلاق و رابطه با زن المپیکی
- یک تصویر زیبا از یورو ۲۰۲۴ که تلخ شد؟! کاپیتان اسپانیا به پایان زندگی مشترک رسید + عکس
- ۶ گره کور در سریال «خاندان اژدها» که در فصل سوم باز میشود
- «گاز خنده» برای بازیکن مالی اسپرز دردسرساز شد!
- کویر ناپیدا در دل سرما
- چهره آشنای اوباش پایتخت؟ شاخ مجازی هفت تیر کش!
- ازدواج با چه افرادی میتواند باعث موفقیت مالی شما شود؟
- آینه عبرت| وقتی در ١١ سالگی فروخته شدم.
- رشد ساختارهای نگران کننده در ریه بسیاری از افراد غیر سیگاری!
- قابلیت هوش مصنوعی به گوشیهای سامسونگ میآید!
- گرماگرفتگی و گرمازدگی متفاوتند؟
- خوراکیهایی که نمیگذارند، پیر شوید!
- لیموترش مناسب برای کاهش وزن و لاغری
- تراشه مغزی منجر به دوباره حرف زدن این مرد شد!
- تحول در دنیای فناوری شارژ سریع
- فاکتورهای قابلتغییر در سبک زندگی که از سرطان جلوگیری میکند!
- راهی مناسب برای مقابله با افزایش زبالههای پلاستیکی در سراسر جهان
- وقتی میکروپلاستیکها به گرافن تبدیل میشوند!
- کشف بقایای انسانی متعلق به چهار نفر که ۳۸۰۰ سال قدمت دارند!
- حفظ سلولهای عصبی سالم و افزایش جوانی مغز با این پروتئین!
- بیماری ویروس اوروپوش کابوس جدید میشود؟
- بستهبندی جدید که میتواند جایگزین ظروف پلاستیکی شود!
- پول واقعا خوشبختی میآورد!
- خطرات گوشت خام و ماهی
- افراد تنها در معرض کابوس دیدن!
- هشدار «ابر زلزله» احتمالی در ژاپن لغو میشود!
- داروهای درمان کمخونی را بشناسید!
- ساعت مشخص برای مصرف انواع ویتامین کدام است؟
- کمبود ویتامین B ۱۲ و خطر سکته مغزی
- نکات مثبت که والدین باید به فرزند خود بگویند!
- صمغ درخت زردآلو و خواصی که نمیداستید!
- دستگاه پیشرفته رابط مغز و کامپیوتر که سیگنالهای مغزی را به متن تبدیل میکند!
- نیمکتهای جدید که در گرما خنک میشوند!
- یک ایمپلنت کاشتنی جدید که از مرگ ناشی از اوردوز جلوگیری میکند!
- انسان دوبار پیر میشود!
- آلبالو و عوارضی که ممکن است ایجاد کند!
- هوس یخ نشانه چه مشکلی است؟
- بیماریهایی که منجر به چاقی میشوند!
- نگهداری از زیبایی و سلامت ناخنها با این نکات ساده!
- سن دقیق پیر شدن کشف شد!
- مکملهای گیاهی چگونه بر کلیهها اثر میگذارند؟
- حداکثر گرمایی که بدن میتواند تحمل کند، چقدر است؟
- نشانههای رفتاری نوابغ را بشناسید!
- خواص ضد سرطانی بادمجان را دریابید!
- ماست اولین و بهترین دوست بدن شما!
- نوشیدن آب معدنی فشار خون شما را افزایش میدهد!
- این ورزش برای مغز سالمندان معجزه میکند!
- برای لاغری و کاهش وزن سراغ انجیر خشک بروید!
- میگرن نشانهای از یک بیماری خطرناک دیگر!
- برای سلامت چشم فقط نیاز به خوردن هویج نیست!
- ۸ ویژگی مشترک بین افرادی که به ندرت در شبکههای اجتماعی پست میگذارند!
- در خصوص مصرف میوه و وضعت قندخون بخوانید!
- تأثیر مستقیم اضطراب بر تشدید بیماری اگزما
- از کجا بفهمیم در معرض خطر ابتلا به دیابت هستیم یا خیر؟
- چرت بعد از ظهر مفید یا مضر؟
- تولید ویسکوز از منسوجات و البسه بازیافتی!
- باورهای غلط درباره برخی مواد خوراکی!
- آووکادو منبع قدرتمند چربیهای تک غیراشباع سالم
- آن دسته از دردهای جسمی که منشاء ذهنی و روانشناختی دارند!
- دادههای مصنوعی چیست؟
- رباتهای انساننما به کجا خواهند رسید؟
- کره بادامزمینی و راز و رمز سلامتی!
- رشد غیر منطقی میزان ابتلا به سرطان در مردان در چند دهه آینده
- کاهش سطح اسید در بدن با خوردن میوهها و سبزیجات
- دیابت بارداری منجر به سرطان نمیشود!
- یک افشانه جدید که باتریِ خودروهای برقی را در برابر هرگونه صدمه حفظ میکند!
- شیوع بیماری ام پاکس نگرانی جدی جوامع!
- شیرین کنندههای مصنوعی به این عضو بدن آسیب میزنند!
- کیت بلانشت با قاشق برای خودش زره جنگی درست کرد! +عکس
- جمله زیبایی که شیلا خداداد متن کارت عروسی اش را با آن آغاز کرد!
- تصویری غم انگیز از آخرین روزهای خوبی که حامد سلطانی توی زندگی اش دید
- جشن تولد لیلی مجنونی ساعد سهیلی برای همسرش در یک رستوران سوژه شد
- گریم بازیگران سریال "پایتخت ۷" در پشت صحنه! +عکس
- بهزاد فراهانی در آستانه ۸۰ سالگی با ظاهری بشاش و آراسته+عکس
- نامزد خوشبخت لیدی گاگا کیست؟
- واکنش جذاب رپر معروف به یک ساله شدن پسرش
- ستاره ۷۰ ساله هالیوود و دختر جذابش چشمها را خیره خود کردند
- یاعمور یوکسل پلههای ترقی را به سرعت طی میکند
- سلنا گومز از اظهار نظرات درمورد ظاهرش به تنگ آمد
- خطر بزرگی که از بیخ گوش پاتریک ماهومز و تراویس کلس رد شد
- لوک گرایمز و همسرش بیانکا برای در آغوش کشیدن فرزندشان لحظه شماری میکنند
- حضور ستاره «لا لا لند» و شریک زندگی اش در بازیهای المپیک ۲۰۲۴ پاریس
- جزئیات اوضاع و احوال پسر آنجلینا جولی بعد از یک تصادف دلخراش
- دسته گل بزرگ زندایا به مناسبت آخرین شب اجرای تام هالند در یک تئاتر
- عزاداری غریبانه سارا خوئینیها برای مردهای خانواده اش/اشکتون درمیاد+عکس
- سارا و نیکا برای تولد دوقلوهای پسر پایتخت سنگ تمام گذاشتند
- جوانیهای احسان علیخانی در جوار سرمربی پر آوازه منچستر یونایتد +عکس
- روحیه هنری بهرام رادان در همسرش هم تاثیر گذاشت/استوری حال خوب کن مینا مختاری را ببینید
- تابحال دخترخوانده بهاره رهنما را دید اید؟/ یک شب رویایی خانم بازیگر با حاجی
- تصویری از پارتی کردن مینا مختاری که فضای مجازی رو ترکوند
- چهره داغون نرگس محمدی در مراسم عزای برادر زاده ۲ ساله اش/نفس برای خانم بازیگر نموند+عکس
- شروع یک روز دل انگیز به سبک شهرزاد کمال زاده+عکس
- استایل تابستانه ترلان پروانه در تراس فوق لاکچری اش/چه خونه زندگی داره!
- استایل شلخته مادر پوریا پورسرخ در یک لوکیشن اعیانی
- دختر ناز همایون شجریان با نامادریش در گردش+عکس
- مهدی یغمایی در غم از دست دادن برادرش پیر شد+عکس
- بچه سوسولترین بازیگر سینمای ایران گنده لات محل میشود+عکس
- سورپرایز رفقای جینگ فریبا کوثری به مناسبت روز تولدش
- شال و کلاه کردن فریبا نادری در یک رستوران دنج همراه با حضرت یار! +عکس
- عکسهای خصوصی از مراسم عقد و عروسی ژیلا صادقی/مرزهای خلاقیت را جا به جا کردند
- پوست برنزه شده سحر دولتشاهی با یک میکاپ اصیل جنوبی تکمیل شد
- شوآف سوسکی همسر بهرام رادان با گوشی گران قیمتش+عکس
- عکس وایرال شده از چهره غمگین و گرفته فرزاد حسنی در مراسم خاکسپاری عسل بدیعی/روحش شاد
- ذوق و شوق کودکانه سام درخشانی از خرید موتور جدیدش/چه اسم قشنگی هم انتخاب کرد براش!
- تیکه سنگین بهرنگ علوی مربوط به رعایت بهداشت در تابستان/تو امیرکبیر نیستی..
- عکس وایرال شده از امضای هنرمندانه بازیگر آسمانی/شیک و هنری
- سورپرایز ویژه دوست پسر زهرا گونش برای تولد خانم والیبالیست با تدارکات ویژه/عکس
- سفر زیارتی فریبا نادری به کربلا با استایل جدید و شیکش با چادر مشکی/چقدر حجاب بهش میومده!
- رونمایی رضا گلزار از جدیدترین ماشین اسپرت و دو درش/چندتا ماشین داره؟
- رونمایی زوج عاشق پیشه سینما از دکوراسیون شیک و مجلل خانه شان/سلیقه این زوج چطور است؟
- سورپرایز ویژه خانمهای بازیگر برای تولد نرگس محمدی با کلاههای مخصوص! /استایل ماندگار به این میگن
- عکس زیرخاکی وایرال شده از دوران کودکی المیرا دهقانی با موهای فرفری و چهره عروسکی/چقدر تو دل برو!
- جشن تولد متفاوت و ناراحت کننده حامد سلطانی برای همسر آسمانی اش/روحش شاد
- تصاویر ناراحت کننده منتشر شده از بازیگران معروف در مراسم تشییع پسر بزرگ نسرین مقانلو/خدا صبرش بده
- خاطره بازی بهاره رهنما به یاد روزهای خوش قدیم با همسر سابقش/متن عاشقانه هم براش نوشت!
- عکس منتشر شده از مادرزن جوان و خوشتیپ شهاب حسینی در مجاری پر بازدید شد!
- ستاره سادات قطبی جذابترین قاب خانوادگی اش را به اشتراک گذاشت/ماشاالله به این خانواده پر جمعیت!
- رونمایی سیاوش خیرابی از دو ساید نیک و شرش! /جاش تو سریال لوسیفر خالی بوده
- نگاهی به جشن مجلل و لاکچری زهرا گونش برای تولدش/کیک سه طبقه اش را ببینید فقط!
- کیک تولد دو طبقه و فانتزی نعیمه نظام دوست مورد توجه قرار گرفت/چه جذاب و پر معنا
- سورپرایز نیوشا ضیغمی برای قهرمانی خانم ورزشکار/چه کیک پر معنایی انتخاب کرده براش!
- نگاهی به میزعزای ساده و ناراحت کننده پدر آسمانی شهاب حسینی/روحش شاد
- دونفرههای پیشکسوت سینما همراه نوه تپلی بامزه اش/آقای بازیگر سخت مشغول نوه داری است
- عکس یادگاری بهنوش طباطبایی در روز افتتاحیه مطب پزشکی اش/کی دکتر شد؟
- گریه و بی قراری ستاره اسکندری در مراسم تشییع دوست و همکار عزیزش بیتا فرهی/روحش قرین رحمت
- جواب کمرشکن لیلا اوتادی به ازدواج مجری برنامه ماه عسل در مجازی/استوری خانم بازیگر
- فیگورهای فخرفروشانه مهران غفوریان با ماشین اسپرت و عروسکی جدیدش/مبارکا باشه
- خاطره بازی بهاره رهنما به یاد روز عروسی اش/دیزاین ماشین عروسش را از دست ندهید+تصاویر
- حمایت بانکها از بازار سرمایه از فردا اجرا میشود
- بورس سقوط کرده در دولت روحانی چگونه در دولت شهید رئیسی احیا شد؟
- درمان بورسی پزشکیان از زبان عبده
- جذب سرمایه ۷ همتی از بازار بورس دانشبنیانها
- وعده عناب بورسی واقعیتر شد
- چهارمین روز نزولی بازار در غیاب نیروهای صعودی
- انتخابات و دامنه نوسان مهمترین دلیل رکود فعلی بورس
- بورس با ۴ مصوبه دولت برای حمایت از بازار سهام سبزپوش میشود؟
- ۳ دلیل پایین بودن ارزش معاملات خرد در بورس
- معافیتهای مالیاتی بازار سرمایه باید استمرار پیدا کند
- بورس این روزها تحت تأثیر تداوم نرخ اخزای بالای ۳۵ درصد
- رشد شاخصهای بورس با کف سازی تکنیکال
- کاهش دامنه نوسان هم علاج بورس نزولی نبود
- سایه تامین مالی دولت بر سر بورس سنگینی میکند
- کاهش بی سابقه حجم معاملات سهام در بورسهای جهانی
- رشد شاخصهای بورس با کمک بانکیها و اعلام نرخ تسعیر ارز
- حمله به سفیر روسیه در لهستان
- معرفی سری گوشیهای Redmi K ۵۰ قبل از رونمایی رسمی
- غفوری: فکر کردن به قهرمانی از الان، سادهلوحانه است
- کاهش ۱۰ درصدی تولید هوندا در دو کارخانه
- سومین نشست دستمزد، باز هم بدون نتیجه
- لغو بلیت فروشی عمومی المپیک زمستانی چین
- گرامیداشت قربانیان هواپیمای اوکراینی در دانشگاه تورنتو
- ادامه چانهزنی چهارگانه در وین
- صرفهجویی ۱.۶ میلیارد دلاری کمیته برگزاری المپیک و پارالمپیک توکیو
- محبوبترین رشته المپیک توکیو مشخص شد
- اعلام هزینه میزبانی توکیو از المپیک و پارالمپیک ۲۰۲۰،
- آذرتاج: هیات اقتصادی جمهوری آذربایجان به ایران میرود
- بررسی عملکرد ایران در المپیک؛ جایگاه چهارمی در آسیا
- پایان وضعیت اضطراری در کشور میزبان المپیک ۲۰۲۰
- آخر جذابیت؛ رونالدو در تهران مقابل پرسپولیس و استقلال
- روند بررسی صلاحیت کابینه در مجلس چگونه است؟
- مروری بر پرونده جنجالی «سرزمین مادری»
- چگونه سینمای ایران مافیایی شده است؟
- چگونه مانند ناهید بدرخشیم؟! مرور یک مشق شب
- بچه ما بازیگوش است بیشفعال؟ نحوه تمایز شیطنت از اختلال روانشناسی
- نسخه چالشی ظریف برای خالصسازی پزشکیان؟! فشار حداکثر اصلاحات در شروع کار
- درمان کافی نیست، پذیرش اجتماعی هم شرط است!
- نسل آلفا از راه رسیدند؟! ویژگیهای کودکان و نوجوانان امروز و جوانان فردا
- خداحافظی محمدی از تیم ملی فوتسال در آستانه بازیهای جام جهانی
- هواشناسی خراسانشمالی هشدار زرد بارندگی صادر کرد
- ممنوعیت ورود و خروج اتباع بیگانه از مرز مهران
- دعوای پرسپولیس و استقلال بر سر سقف بودجه
- تشکیل تیم منتخب کارگری کشور برای شرکت در مسابقات بینالمللی
- شتاب خروج سرمایه از اسرائیل با موج تازه اعتراضات دانشجویی در غرب
- رهاسازی یک بهله بالابان در روستای مزده نطنز + فیلم
- درخواست سازمان ملل برای آتشبس ۷ روزه به منظور واکسناسیون کودکان در غزه
- تخریب خانه تاریخی در تهران
- گزارش غربی از مقصود اسرائیل برای گسترش شهرکسازی در کرانه باختری
- درخشش خوشههای طلایی در ارتفاع ۲۸۰۰ متری
- روزی که پرستوهای وطن بازگشتند
- «تاشکند» میزبان سومین سمینار بینالمللی مجسمه با شعار «مجسمه محیط زیست و تغییرات اقلیمی»
- تورم سالانه در اسرائیل برای هفتمین ماه متوالی افزایش یافت
- غارتاریخی روستای صومعه زرین در سراب
- اتصالی کولر آبی مغازه گیم نت در مریوان کار دستشان داد
- سانحه تلخ برای کارگران مس سرگز، زیر سایه نبود سرویس امن و جاده مناسب!
- دستگیری سارق متواری در شهرستان اردل
- ضرورت رعایت نکات بهداشتی در سفر اربعین
- با مجهز شدن تله سیژ فندقلو، این پیست آماده میزبانی از مسابقات بینالمللی میشود
- پویش به عشق حسین (ع) میبخشم و رهایی جوان عنبرآبادی از قصاص
- کودک ۱۸ ماهه قشمی در کاروان خودجوش لبیک یا زینب (س) عازم کربلا شد
- وال استریت ژورنال: زلنسکی دستور حمله به نورد استریم را داده بود
- صدور حکم قطعی پرونده کلاهبردی ۲هزار میلیاردی در آذربایجانغربی
- هیچ مورد مبتلا به تب دانگی در بین زوار پاکستانی ورودی از مرز میرجاوه مشاهده نشده است
- امدادرسانی به فرد گرفتار در رودخانه کارون
- ابوعبیده: نگهبانی که اسیر دشمن را کُشت، خبر شهادت دو کودکش را دریافت کرده بود
- طالبان و حاکمیت سه ساله آنها در افغانستان
- مورد عجیب ریخت و پاش مالک آمریکایی شیرهای لندن + عکس
- پالمر را نمیشناسم و شادی «Ice» از خودم است
- اخبار داغ
- ورزشی
- پربیننده
- پربحث
- پذیرایی موکب محبان امیرالمومنین (ع) در سهراهی کارزان از ۲۶۰ هزار زائر
- فرید زکریا: فشار حداکثری بایدن و ترامپ علیه ایران شکست خورده است
- بیانیه مشترک آمریکا، مصر و قطر: نشست دیگری در قاهره برگزار میشود
- از امکان اسکان زائران اربعین حسینی در پایانه برکت تا خدمترسانی بیمارستان سیار ۹۲ تختخوابی در عمود ۹۸
- پاکسازی بدنه پل حاجی خرم آباد در راستای رفع موانع ثبت جهانی
- دیدگاه مثبت مجلس به وزیر پیشنهادی نیرو
- آغاز مرمت آب انبار تاریخی روستای کریت طبس
- «حجت الاسلام حسینی» برای ساخت بنای عظیم معنوی الموت همه آبروی خود را به میدان آورد
- متقی: حتی یک سرباز آمریکایی هم حق حضور در افغانستان را ندارد
- سهل انگاری مسئولان در زمینه کشت گیاهان آبدوست
- دستگاههای اجرایی برای رفع موانع ثبت جهانی دره خرم آباد پای کار بیایند
- خدمترسانی به زائران اربعین در مرز مهران توسط بیمارستان صحرایی نهاجا
- اوجگیری نرم روند بازگشت زائران در شلمچه
- وزرای خارجه فرانسه و انگلیس حمله شهرکنشینان به کرانه باختری را محکوم کردند
- طرح احداث بیمارستان جامع غرب مازندران در دستور کار قرار گیرد
- امام جمعه دیر: نبود پزشک متخصص در بیمارستان دیر مشکلآفرین است
- سکوت ملل اسلامی در مقابل جنایات اسرائیل دردآور است
- اتخاذ تصمیمات لازم برای رفع کمبودهای زائران اربعین
- برخی عدم هماهنگیها و عقدههای سیاسی در شهر باعث کمرنگ شدن خدمات دهی به مردم میشود
- اربعین فرصت عظیم برای جهانی سازی و تبلیغ حماسه حسینی است
- امامجمعه کرمانشاه: انتقام از رژیم صهیونیستی سخت و فراموشنشدنی خواهد بود
- مذاکرات دوحه، بدون حضور نماینده حماس اتفاق افتاد
- نروژ: اسرائیل مخالف راهکار دو دولتی است
- دانشجومعلمان خراسانشمالی در قالب پنج اتوبوس به اربعین اعزام شدند
- پارسیان با ۵ موکب خدمتگزاری به زائران سراسر رنگ و بوی کربلا گرفته است
- استاندار قم: موظف به مراقبت از اکوسیستمهای طبیعی هستیم
- دانشگاه علوم پزشکی هرمزگان اقدامات در خصوص اورژانس هوایی جاسک را به مردم گزارش دهد
- ۱۰۰ هکتار از منابع طبیعی در سیروان طعمه حریق شد
- آیت الله عاملی: سیاست اسرائیلی - آمریکایی در غزه نسل کشی کامل و تهجیر کامل است
- بزرگداشت شهدا، زنده نگهداشتن ایستادگی در مقابل جنگ روانی دشمن است
- امام جمعه چمران: ورزشکاران چمران در گرمای بیش از ۵۰ درجه بدون کولر مناسب ورزش میکنند
- از ظرفیت پارکینگ مرزها چه خبر؟
- نصب ششمین جایگاه سیار عرضه نفتگاز یورو۴ در مرز مهران
- تقویت همکاریهای تهران و دوشنبه محور دیدار مقامات ایران و تاجیکستان
- تامین آب پایدار برای زوار با نصب ۴ دستگاه دیزل ژنراتور برق در مرز مهران
- توسعه همکاری تاجیکستان و انگلیس در زمینه توسعه صنعت هوایی
- درآمد گمرکات استان بوشهر به ۵۵۰۰ میلیارد تومان رسید
- سرمایه گذاری ۱۰۰ میلیون دلاری چین در توسعه معادن طلای قزاقستان
- بررسی صلاحیت وزاری پیشنهادی از شنبه در جلسه علنی شروع میشود
- نظارت بر عملکرد بنگاههای مشاور املاک باید مستمر باشد
- بازدید استاندار مازندران از پروژههای گردشگری و عمرانی غرب استان
- دیدار «سعیداف» با نماینده جدید سازمان ملل متحد در «تاشکند»
- موکبهای ویژه پست برای یافتن مفقودیهای زائرین
- تاکید مقامات ترکمنستان و افغانستان بر آغاز ساخت خط «تاپی»
- جذب ۳۲۰ هزار دانشجوی خارجی در دانشگاههای کشور در پایان برنامه هفتم توسعه
- کنگره اربعین در استان ایلام نظاممند شده است
- خدماترسانی ایران خودرو ایلام به زائران در قالب ۴۲ گروه امدادی
- مدیرکل ارشاد مازندران: مراحل واگذاری تالار مرکزی ساری به بخش خصوصی در دست اقدام است
- نظر مثبت کمیسیون اقتصادی درباره وزرای پیشنهادی اقتصاد و صمت
- تصاحب ۶ مدال خوش رنگ ادوار المپیک توسط کشتیگیران آملی
- نویدکیا: شب قبل گفتند از ۱۰ بازیکن نمیتوانم استفاده کنم
- طلسم ناکامیهای تراکتور در شروع لیگ شکست
- استقلال مانند پرسپولیس نبود
- نفرات برتر راند نخست مسابقات قهرمانی اسلالوم مازندران در ساری معرفی شدند
- حواشی نیمهی اول بازی فوتبال هوادار ـ خیبر
- نجف زاده: تاخیر در صدور رای کمیته انضباطی باعث حواشی دیدار گیتی پسند و مس بود
- ترکیب استقلال و شمس آذر اعلام شد
- لیگ برتر فوتسال_مس ترمز گیتی پسند در یک بازی پر برخورد و جنجالی کشید
- کارواخال: امباپه من را زیاد زجز داده است
- بندر ترکمن قهرمان مسابقات بسکتبال نوجوانان دختر گلستان شد
- قهرمانی تیم هندبال دانشگاه شهرکرد در شانزدهمین المپیاد ورزشهای قهرمانی کشور
- ناکامی گلستان از صعود به ۸ تیم برتر والیبال ساحلی کشور
- ۲ مجموعه ورزشی روباز در منطقه ۲ احداث میشود
- فرعباسی دیدار با گلگهر را از دست داد
- ارسال تجهیزات جدید برای ۵۵ خانه ورزش روستایی اصفهان
- نمایندگان قم در لیگ دسته یک والیبال حریفان خود را شناختند
- رقابت اصلی برای قهرمانی لیگ جزیره در فصل ۲۵-۲۰۲۴ از نظر مایکل اوون
- فلیک علاقهمند به جذب هافبک مسن کروات!
- ملیپوش عربستانی الهلال به سری آ منتقل میشود
- الهه در چه صورتی راضی به رفتن کوپماینرس به تورین میشود؟
- گلر لهستانی تورین را پس از ۷ سال ترک کرد
- بازیکنان بارسا از نحوه بازی لواندوفسکی راضی نیستند
- اژدها کونسیسائو را راهی تورین نمیکند
- پدیده ۱۹ ساله رن، پارک دو فرانس را به باواریا ترجیح داد
- چرا لاویا لندن را به مرسیساید ترجیح داد
- ابرل برایم هیچ اهمیتی ندارد؛ با او مذاکره نمیکنم
- المپیکو مشکلی با انتقال دیبالا به عربستان ندارد
- روگانی، پیشنهاد فاتح لیگ قهرمانان آسیا را نپذیرفت
- خیز سوم روسونری برای انتقال هافبک فرانسوی موناکو به سن سیرو
- کروات النصر و هلندی ژیرونا از تیم ملی خداحافظی کردند
- گلر گرجی خفاشها راهی آنفیلد میشود؟
- پالمر را نمیشناسم و شادی «Ice» از خودم است
- ستاره سوئیسی تنها یک فصل در تیم شیکاگو فایر دوام آورد
- لنگله قرضی راهی روخیبلانکوس میشود
- وینگر انگلیسی شیاطین سرخ مورد علاقه انریکه نیست
- تن هاخ آژاکس را به جزیره میآورد!
- ده روسی، بوگا را دوباره به سری آ میآورد
- لاتاسا، برنابئو را به مقصد خوزه زوریلا ترک کرد
- سیمئونه خرید ستاره آبیهای لندن را تضمین کرد
- فردیناند: به نظر من رونالدو تا ۳ سال دیگر بازی میکند
- خرید دلیخت هیجانزدگی ندارد! به اندازه مارتینز هم نیست
- برد پرسپولیس و استقلال در هفته چهارم لیگبرتر جوانان
- هرمزگان میزبان مسابقات جایزه بزرگ ۲ هزار امتیازی تنیس کشور
- بیمهری ۲۰ ساله مسوولان به ورزش کشتی در جم
- نصرت ایراندوست: به ملوان خوشبین هستم
- کاپیتان قرمزها از بازی در مرسیساید خوشحال است
- کین: به بایرن با کمپانی امیدوار هستم؛ وینسنت دارای شخصیت بزرگیست
- آگوئرو: مسی هر زمان که دلش بخواهد از فوتبال خداحافظی میکند
- سیتیزنها و گواردیولا علاقهمند آمدن مهاجم برزیلی رئال به اتحاد هستند
- بانوی پیر با بنفشها برای انتقال وینگر آرژانتینی به تورین به توافق رسید
























































































